اتصال پرینتر Canon به WiFi بدون کابل
در این مقاله نحوه اتصال پرینتر Canon به WiFi بدون کابل به صورت ساده و کاربردی بیان می شود. برای آشنایی با این موضوع تا پایان با ما همراه باشید.
چگونه چاپگر Canon را به WiFi بدون کابل وصل کنیم؟ آیا این سؤالی است که شما را به چالش می اندازد؟ خوب ، مطمئناً بدون نیاز به طی کردن یک فرایند بسیار پیچیده ، می توانید این کار را عملی کنید. شما باید بتوانید چاپگر خود را به راحتی به شبکه WiFi متصل کنید و چاپ تا زمانی امکان پذیر باشد که کامپیوتر یا دستگاه و چاپگر شما به همان شبکه WiFi متصل باشند.
چاپگرها در سال های اخیر بسیار پیشرفت کرده اند و بسیاری از آن ها از اتصال مادون قرمز یا بلوتوث برای اتصال استفاده می کنند در حالی که برخی از چاپگرها دارای درگاه های اترنت و آداپتورهای بی سیم یکپارچه هستند.
مراحل اتصال پرینتر Canon به WiFi
برای انجام این کار به سادگی چاپگر را روشن کنید و به رابط کاربری بروید تا مطمئن شوید WiFi روشن است یا خیر. شبکه بی سیم را انتخاب کنید ، در صورت نیاز رمز عبور را وارد کنید و آدرس IP توسط چاپگر از شبکه یکپارچه گرفته می شود. با این وجود ، هر چاپگر قادر به انتخاب شبکه خاص است.
ممکن است یک نرم افزار برای تنظیم وجود داشته باشد که به معنای آن است که شما باید برای یافتن شبکه همان کار را اجرا کرده و سپس تنظیم را به پایان برسانید. اگر چاپگر دارای درگاه اترنت باشد ، می توان آن را به راحتی در نزدیکی سوئیچ و یا روتر نصب کرد. این به شما کمک می کند تا دستگاه را روی شبکه WiFi خود قرار دهید.
هر زمان که سعی کنید چاپگر خود را روی رایانه تنظیم کنید ، چاپگر را پیدا می کند و می توانید درایورهای مورد نیاز را نصب کنید. همچنین می توانید چاپگر خود را به عنوان چاپگر محلی (USB) اضافه کنید. در رایانه های ویندوز ، هنگامی که اعلان ورود به درگاه را دریافت کردید ، پورت TCP / IP را برای وارد کردن آدرس IP چاپگر انتخاب کنید.
پیشنهاد ویژه: برطرف کردن مشکل پرینتر آفلاین و تبدیل آن به حالت آنلاین
اتصال چاپگر Canon به WiFi
فرض کنید چاپگر فقط USB داشته باشد و مایل هستید بدون کابل به WiFi وصل شوید. برای دستگاه های Mac ، می توانید از اتصال AirPort Express ، AirPort Extreme یا AirPort Time Capsule برای اتصال دستگاه چاپگر و به اشتراک گذاری آن در شبکه Wi-Fi استفاده کنید.
Google Cloud Print همچنین گزینه ای است که چاپگر را به اینترنت وصل می کند. برای ثبت نام Google Chrome لازم است. بعد از تنظیمات ، به نمایش تنظیمات پیشرفته بروید. گزینه Google Cloud Print را در اینجا پیدا خواهید کرد و سپس Add Printers را انتخاب کنید. اگر می خواهید چاپگر قدیمی خود را به حساب Google خود پیوند دهید ، روی Classic Printer کلیک کنید.
شما کاربران گرامی می توانید جهت دریافت سرویس شارژ کارتریج در محل با تکنسین های امدادچاپگر در تماس باشید. شما همچنین می توانید جهت دریافت آخرین اطلاعات روز دنیا در زمینه پرینتر های نوظهور و قدیمی به بخش مقالات سایت امداد چاپگر مراجعه کنید. برای استفاده از خدمات بی عیب و نقص این مرکز می توانید از طریق آنلاین و یا از طریق شماره های 02188532480، 09102221293 الی 09102221295 با این مرکز ارتباط برقرار کنید.
برنامه Shareit جزء اپلیکیشن هایی می باشد که امروزه اکثر افرادی که گوشی های هوشمند دارند برای انتقال فایل ها و اطلاعات از آن استفاده می کنند. این برنامه که یکی از پرسرعت ترین برنامه ها برای انتقال فایل می باشد قابلیت های جالب دیگری به جز انتقال اطلاعات دارد که در ادامه به آنها اشاره می کنیم. برای دانلود کردن برنامه Shareit و نصب روی گوشی های هوشمند کافیست به فروشگاه های معتبر برنامه مانند PlayStore در اندروید و AppStore در آیفون مراجعه کنید. در این مقاله از میزبان فا مگ قصد داریم روش اتصال گوشی به کامپیوتر با شیریت را به شما آموزش دهیم.
دانلود shareit برای ویندوز
در ابتدا باید بگوییم این برنامه برای کامپیوتر هم موجود است و می توانید برای انتقال فایل از گوشی به کامپیوتر و برعکس از آن استفاده کنید برای دانلود نسخه اصلی برنامه Shareit کافیست:
- به مرجع دانلود برنامه Shareit مراجعه کنید و گزینه PC را انتخاب نمایید.
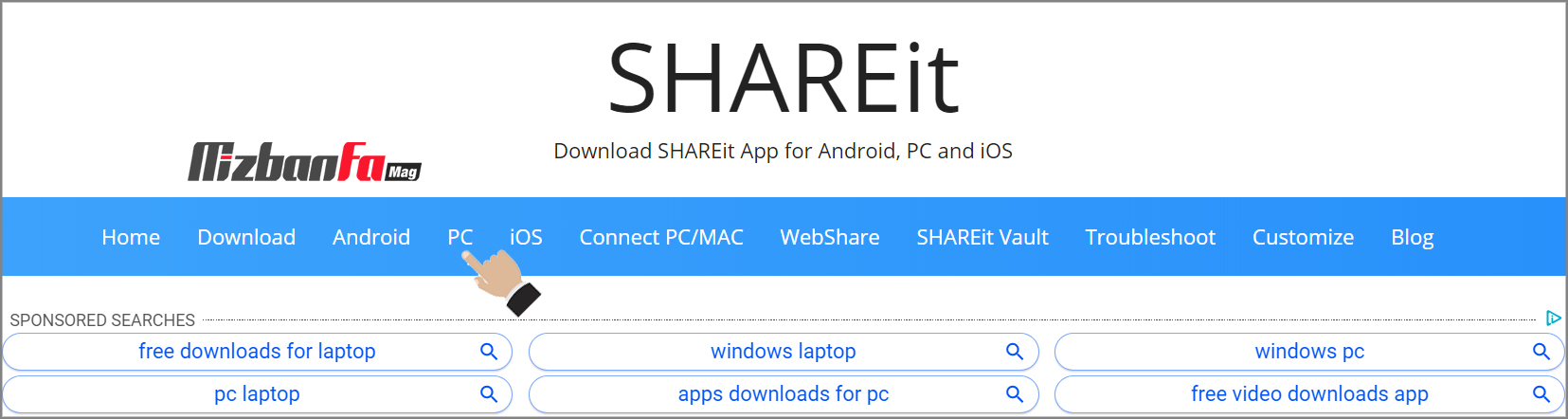
- در صفحه باز شده کمی پایین تر بروید و روی گزینه Download EXE File کلیک کنید.
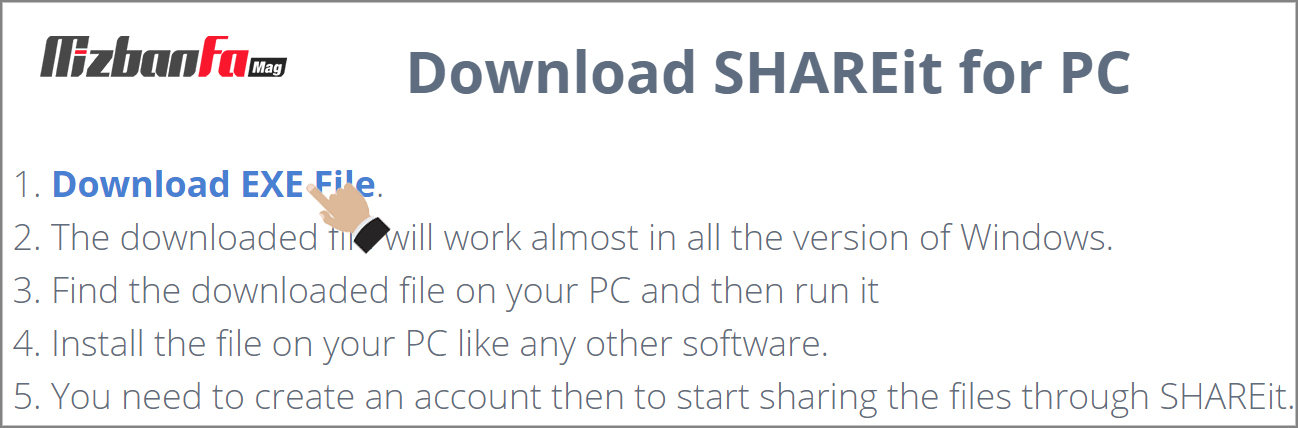
- سپس دکمه ای تحت عنوان Download .EXE File را یافته و روی آن کلیک کنید.
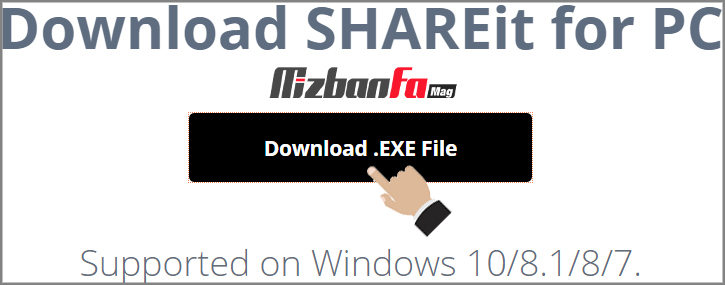
بعد از دانلود برنامه به مرحله نصب می رسیم. در ادامه مراحل نصب Shareit روی کامپیوتر را بررسی خواهیم نمود.
قابلیت های شریت کامپیوتر
یرنامه Shareit کامپیوتر قابلیت های بسیار جذاب و متنوعی دارد. برای همین بین کاربران محبوب واقع شده در واقع به کمک آن به راحتی می توان در خصوص انتقال فایل از گوشی به کامپیوتر و بالعکس به راحتی اقدام نمود. از قابلیت های برنامه Shareit PC می توان به موارد زیر اشاره کرد:
- سرعت انتقال چند برابری این برنامه نسبت به بلوتوث
- قابلیت انتقال انواع فایل
- قابلیت پخش مستقیم فایل های تصویری
- محیط قابل شخصی سازی
نصب برنامه shareit روی کامپیوتر
در توضیحات قبلی به منابع دانلود Shareit اشاره کردیم. بعد از اینکه این فایل را برای کامپیوتر خود دریافت نمودید نوبت نصب آن فرا می رسد. نصب این برنامه روی لپ تاپ یا کامپیوتر بسیار ساده است. بعد از دانلود فایل نصبی کافیست آن را اجرا کنید. برای نصب Shareit روی کامپیوتر و پیکربندی آن مراحل زیر را دنبال نمایید:
- فایلی که در مرحله قبلی دانلود کردید را اجرا نمایید.
- روی دکمه Accept کلیک کنید.
- در این مرحله می توانید محل نصب Shareit روی کامپیوتر را انتخاب و سپس روی دکمه Next کلیک کنید.
- در این مرحله می توانید تنظیم کنید که شورت کات این برنامه روی دسکتاپ شما قرار داده شود یا خیر.
اکنون برنامه Shareit کامپیوتر نصب شد و می توایند از آن استفاده کنید.
آموزش اتصال گوشی به کامپیوتر با شیریت
حالا که در خصوص نصب برنامه Shareit روی کامپیوتر اقدام کردید نوبت آن می رسد که در راستای اتصال گوشی به کامپیوتر با شیریت هم قدم بردارید. برای این مورد کافیست مراحل زیر را دنبال کنید:
- برنامه Shareit که روی کامپیوتر خود نصب کردید را باز کنید.
- با گوشی خود هم برنامه Share it را باز کنید.
- در گوشی مطابق شکل علامت 4 خانه بالا را بزنید و گزینه Connect PC را انتخاب کنید.
- در قسمت اسکن سیستم خود را پیدا می کنید، به آن متصل شوید.
- حالا اتصال گوشی به کامپیوتر با شیریت برقرار شد. می توانید هر فایلی را می خواهید بین سیستم و گوشی خود تبادل نمایید.
به همین سادگی اتصال بین گوشی و کامپیوتر با شریت فراهم شد. این روشی بسیار سریع و آسان برای انتقال فایل از کامپیوتر به گوشی و از گوشی به کامپیوتر بدون کابل است.
حل مشکل وصل نشدن شیریت کامپیوتر به موبایل
ممکن است بعد از نصب SHAREit با مشکلاتی برخورد کنید برای هر گونه مشکل در خصوص انتقال فایل از کامپیوتر به گوشی با SHAREit و بالعکس راهکارهای زیر را به ترتیب امتحان کنید.
- شریت کامپیوتر و موبایل خود را به آخرین نسخه موجود بروزرسانی کنید.
- اتصالات خود را بررسی کنید و مطمئن شوید برنامه شیریت کامپیوتر و شیریت گوشی به یکدیگر متصل هستند.
- اینترنت خط موبایل خود را قطع کنید.
- اگر از برنامه های تغییر آی پی استفاده می کنید آن ها را موقتا غیر فعال نمایید.
- در آخر اگر هیچکدام از مراحل بالا جواب نداد سیستم و گوشی خود را ریستارت کنید.
انتقال فایل بین دو کامپیوتر بدون کابل
خیلی از کاربران در خصوص نحوه انتقال فایل بین دو کامپیوتر بدون کابل سوالاتی مطرح کرده بودند. با استفاده از برنامه اشتراک گذاری SHAREit به راحتی می توانید فایل های دلخواه خود را بین دو کامپیوتر به اشتراک بگذارید بدون اینکه به کابلی برای اتصال این دو سیستم نیاز داشته باشید. برای این منظور مراحل زیر را دنبال کنید:
- وای فای هر دو سیستم را فعال و از هر دو کامپیوتر به یک وای فای یکسان متصل شوید. (حتما دقت کنید هر دو کامپیوتر به یک وای فای وصل شوند.)
- به کمک آموزش بالا روی هر دو کامپیوتر برنامه SHAREit را نصب و اجرا کنید.
- در برنامه SHAREit یکی از کامپیوترها روی منو کلیک کرده و سپس گزینه connect to pc را انتخاب کنید.
- حالا یک جستجو در برنامه SHAREit انجام می شود. کامپیوتر دوم را از لیست مواردی که یافت شده، انتخاب کنید.
- در کامپیوتر دوم یک کادر تایید نمایش داده می شود، آن را تایید کنید تا اتصال بین دو کامپیوتر بدون کابل برقرار شود.
- تنها کافیست فایل هایی که قصد انتقال آن ها را داشته اید روی پنجره SHAREit کامپیوتر خود درگ کنید.
بدین ترتیب خیلی راحت و سریع قادر به انتقال فایل بین دو کامپیوتر بدون کابل خواهید بود. به عنوان آخرین نکات باید اشاره کنم که سرعت انتقال این برنامه بسیار بالا است و بهترین روش ممکن برای انتقال اطلاعات از کامپیوتر به گوشی و از گوشی به کامپیوتر بدون کابل محسوب می شود. در این مقاله سعی بر این بود که به شما بیاموزیم زمانی که کابل یا هیچ راهی برای انتقال فایل ندارید، چگونه فایل های خود را از طریق شریت کامپیوتر منتقل کنید. اتصال شیریت گوشی و کامپیوتر راهکار ساده و سریعی برای انتقال اطلاعات است. تجربیات خود را در خصوص کار با این برنامه با ما به اشتراک بگذارید.
به احتمال زیاد تا به حال برای شما پیش آمده است که بخواهید دو کامپیوتر یا لپ تاپ را به یکدیگر متصل کنید. شما با شبكه كردن دو لپ تاپ می توانید به انجام بازی با یکدیگر بپردازید و یا اطلاعات خود را به سایر دستگاه ها انتقال دهید و حتی می توانید اینترنت را هم بین دستگاه ها به اشتراک بگذارید. در این مطلب قصد داریم چگونگی اتصال دو سیستم را به صورت بی سیم و بدون نیاز به روتر بیان کنیم.

به طور کلی شبكه كردن دو لپ تاپ ویندوز 7 و 10 به دو صورت کابلی و بی سیم انجام می شود. استفاده از کابل برای شبكه كردن دو لپ تاپ در محیط های کوچک و زمانی که دستگاه ها فاصله ی کمی از هم دارند استفاده می شود اما حتی در فواصل کم هم استفاده از کابل سختی های زیادی دارد.
امروزه فناوری های بی سیم جایگاه ویژه ای نزد کاربران دارند و استفاده های زیادی از آن ها می شود. شما می توانید بدون هیچ گونه سیم کشی دستگاه های خود را به هم متصل کنید. برای اتصال چند رایانه و لپ تاپ به صورت بی سیم نیاز به یک روتر برای برقراری ارتباط دارید.
در همین رابطه بخوانید:
– راهنمای خرید و بهترین سوییچ های شبکه بر اساس قیمت
البته به وسیله ی WiFi HotSpot، بلوتوث و USB Tether هم می توان چند دستگاه را به هم متصل کرد اما برای استفاده از این روش ها به اتصال اینترنت، دسترسی به شبکه WiFi و دستگاه های دیگری نیاز دارید.
ممکن است نیاز به اتصال چند دستگاه با یکدیگر داشته باشید اما کابل شبکه و روتر دردسترس شما نباشد. به نظر می رسد که در چنین شرایطی نمی توان دستگاه ها را به هم متصل کرد اما در این مطلب می خواهیم روش های اتصال دو لپ تاپ با وای فای را بدون هیچگونه وسیله اضافی به شما آموزش دهیم.

این روش ها نیاز به هیچگونه دانش فنی خاصی ندارند و به راحتی می توانید از آن ها استفاده کنید البته در ابتدا باید یادآور شویم که برای اتصال دو لپ تاپ بدون کابل، هردو دستگاه باید دارای کارت شبکه بی سیم باشند. تمامی لپ تاپ ها مجهز به کارت شبکه ی بی سیم هستند اما اگر می خواهید از کامپیوتر استفاده کنید باید یک کارت شبکه ی بی سیم تهیه کنید.

شبكه كردن دو لپ تاپ به صورت بی سیم با استفاده از شبکه Ad Hoc
با استفاده از شبكه كردن دو لپ تاپ بدون کابل با روش Ad Hoc شما می توانید تا 9 سیستم را باهم شبکه کنید و به راحتی به انتقال اطلاعات بین سیستم ها بپردازید و حتی اینترنت را بین دستگاه ها به اشتراک بگذارید. برای استفاده از این روش ابتدا باید یک شبکه Ad Hoc بسازید.
راه اندازی شبکه Ad Hoc
1- ابتدا وارد Control Panel شوید و روی گزینه Network and Internet کلیک کنید.

2- در پنجره Network and Internet روی گزینه Network and Sharing Center کلیک کنید.
3- روی گزینه Set Up a New Connection or Network کلیک کنید.

4- در پنجره باز شده گزینه Set Up a Wireless Ad Hoc (Computer-to-Computer) Network را انتخاب کنید و سپس روی Next کلیک کنید.
5- در پنجره باز شده با کلیک روی Next به صفحه ای می روید که از شما نام شبکه، نوع امنیت شبکه و رمز عبور شبکه را می پرسد.
6- در قسمت Network Name نام دلخواه شبکه را وارد کنید، درقسمت Security Type نوع امنیت شبکه را انتخاب کنید (این قسمت به صورت پیشفرض روی WPA2-Personal قرار دارد که توصیه می شود برای امنیت بیشتر شبکه روی همین گزینه باقی بماند.) و در قسمت Security Key یک رمز 8 تا 64 کاراکتری برای شبکه قرار دهید. در پایان تیک گزینه Save This Network را بزنید.
7- روی Next کلیک کنید. در ادامه صفحه ای برای شما باز می شود که می توانید تنظیمات شبکه ای را که ایجاد کرده اید مشاهده کنید. اگر می خواهید اینترنت بین دستگاه ها به اشتراک گذاشته شود روی گزینه Turn on Internet Connection Sharing کلیک کنید. در پایان با کلیک روی Close پنجره را ببندید.
تا اینجای آموزش تصویری اتصال دو لپ تاپ با وای فای شما توانستید یک شبکه Ad Hoc ایجاد کنید حالا باید دستگاه هایی که می خواهید را به این شبکه متصل کنید. برای این کار در سیستم هایی که می خواهید به شبکه متصل شوند روی آیکون Networks روی Taskbar کلیک کنید.
در همین رابطه بخوانید:
– نگاهی جامع به تکنولوژی وای فای (شبکه Wi-Fi)
در ادامه نحوه شبكه كردن دو لپ تاپ و در این قسمت لیست شبکه های دردسترس به شما نشان داده می شود. از این لیست نام شبکه ای که ایجاد کرده اید را پیدا کنید و روی گزینه Connect کلیک کنید. در ادامه در کادر باز شده رمز عبوری را که هنگام ساخت شبکه داده بودید را وارد کنید. به این ترتیب دو سیستم به هم متصل شده اند و شما می توانید با ورود به MyComputer سیستم دیگر را مشاهده کنید.
در صورتی که می خواهید پس از اتصال دو لپ تاپ با وای فای، فایلی را از یک دستگاه به دستگاه دیگر انتقال دهید در سیستمی که شبکه به وسیله ی آن راه اندازی شده است به قسمت Network and Sharing Center بروید و از سمت چپ روی گزینه Change Advanced Sharing Settings کلیک کنید.
در پنجره باز شده ابتدا گزینه Turn On File and Printer Sharing و سپس Turn Off Password Protected Sharing را علامت بزنید و در انتها روی Save Changes کلیک کنید.
آموزش ایجاد Ad Hoc و اتصال دو لپ تاپ با وای فای ویندوز 10
اما برای اتصال دو لپ تاپ بدون کابل میتوانید از این روش در سیستم عامل های ویندوز ویستا و 7 استفاده کنید اما متاسفانه مایکروسافت در ویندوز 8 به بعد امکان ساخت شبکه Ad Hoc را از دسترس کاربران خارج کرده است.
البته این به معنای حذف کامل Ad Hoc و عدم امکان اتصال دو لپ تاپ با وای فای ویندوز 10 نیست! در واقع این امکان به صورت مخفی در ویندوز 10 وجود دارد و باید از طریق محیط خط فرمان ویندوز (Command Prompt) اقدام به ساخت شبکه Ad Hoc کنید.
در همین رابطه بخوانید:
– آموزش عیبیابی و رفع مشکل عدم اتصال به شبکه وای فای
برای اتصال دو لپ تاپ بدون کابل و ایجاد شبکه Ad Hoc در ویندوز 10 به این صورت عمل کنید:
ابتدا وارد محیط خط فرمان ویندوز شوید. عبارت CMD را در قسمت جست و جوی ویندوز تایپ کنید و وارد خط فرمان ویندوز شوید. البته دقت داشته باشید بعضی از دستوراتی که در ادامه خواهیم گفت ممکن است نیاز به دسترسی مدیریتی داشته باشند پس بهتر است CMD را به صورت Run as Administrator اجرا کنید تا در ادامه دچار مشکل نشوید.
در ادامه آموزش شبكه كردن دو كامپيوتر در ويندوز 10 بدون کابل و برای شروع دستور netsh wlan show drivers را وارد کنید تا از آمادگی سیستم برای ایجاد شبکه Ad Hoc و شبكه كردن دو لپ تاپ مطمئن شوید. باید در مقابل عبارت Hosted Network Supported عبارت Yes مشاهده شود.
حالا شما باید شبکه میزبانی را بسازید تا سایر دستگاهها بتوانند به آن متصل شوند. دستور netsh wlan set hostednetwork mode=allow ssid=name key=password را در خط فرمان وارد کنید. به جای name نام مورد نظر برای شبکه و به جای password یک رمز عبور حداقل 8 کارکتری را برای شبکه قرار دهید.
حال برای شبكه كردن دو لپ تاپ و راه اندازی شبکه دستور netsh wlan start hostednetwork را وارد کنید. با اعمال این دستور شبکه بی سیم Ad Hoc راه اندازی شده و اتصال 2 کامپیوتر به هم بدون کابل ممکن میشند.
برای غیر فعال کردن شبکه می توانید از دستور netsh wlan stop hostednetwork استفاده کنید.
در صورتی که می خواهید اطلاعات شبکه خود را به دست آورید دستور netsh wlan show hostednetwork را وارد کنید.
برای حذف کامل شبکه Ad Hoc ایجاد شده از دستور netsh wlan set hostednetwork mode=disallow استفاده کنید.
اما اگر این روش برای شبكه كردن دو لپ تاپ به نظرتان کمی مشکل است می توانید از نرم افزار هایی مثل Virtual Router Manager یا virtual Router Plus استفاده کنید و به راحتی یک شبکه Ad Hoc ایجاد کرده و انتقال فایل بین دو لپ تاپ بدون کابل را به راحتی انجام دهید.
در همین رابطه بخوانید:
– بهترین مودم های پیشنهادی بر اساس قیمت
کار با این نرم افزارهای اتصال دو لپ تاپ به هم بسیار ساده است. پس از اجرا پنجره ای ظاهر می شود و با وارد کردن نام و رمز عبور برای شبکه و سپس زدن دکمه start شبکه Ad Hoc ایجاد شده و اتصال دو کامپیوتر با وای فای صورت میپذیرد.
استفاده از شبکه Ad Hoc فقط مختص ویندوز نیست و در تمام سیستم عامل ها این قابلیت وجود دارد. برای ساخت یک شبکه Ad Hoc در سیستم عامل های Ubuntu و Mac OS و شبكه كردن دو لپ تاپ با وای فای، میتوانید از ویدیوهای زیر استفاده کنید.
شبكه كردن دو لپ تاپ بی سیم به وسیله نرم افزار WiPeer
در ادامه آموزش نحوه اتصال دو لپ تاپ به یکدیگر شما می توانید یک شبکه Ad Hoc در رایانه خود ایجاد کنید و به وسیله آن چند دستگاه را به هم متصل کنید با این حال در این روش، به اشتراک گذاشتن داده ها و اطلاعات حتی بعد از متصل شدن دو دستگاه به هم کار چندان آسانی نیست.
اینجاست که شما باید یک نرم افزار رایگان را دانلود کنید و به کمک آن یک شبکه بی سیم بدون نیاز به هیچگونه روتر، اکسس پوینت و اتصال اینترنت ایجاد کنید و دستگاه های موردنظر خود را به این شبکه متصل کنید.
در همین رابطه بخوانید:
– Wi-Fi یا کابل شبکه؛ کدام یک سریعتر است؟
نرم افزار WiPeer نه تنها از شبكه كردن دو لپ تاپ پشتیبانی می کند بلکه به وسیله آن می توانید به بازی تحت شبکه، چت کردن و همچنین همکاری در انجام پروژه ها بپردازید.
ویژگی های این نرم افزار عبارتند از:
ایجاد شبکه های اجتماعی: در WiPeer مانند نرم افزار IM می توانید پروفایل شخصی برای خود بسازید. درواقع با این نرم افزار شما می توانید یک شبکه اجتماعی خصوصی برای ارتباط با سایر کاربرانی که در شبکه هستند داشته باشید و حتی می توانید کاربرانی که آنلاین هستند را هم ببینید و با آن ها به چت کردن بپردازید.
انجام بازی های چند نفره تحت شبکه: در این برنامه بازی های Chess, Chinese Checkers, Reversi و Connect 4 قراردارند که می توانید با دوستان خود آن ها را به صورت چند نفره بازی کنید.
به اشتراک گذاری و جست و جوی فایل ها: شما می توانید یک فابل یا یک فولدر کامل را توسط WiPeer با دیگران به اشتراک بگذارید. شما همچنین می توانید در فایل هایی که دیگران به اشتراک گذاشته اند به جست و جو بپردازید البته به فایل های خصوصی دسترسی ندارید.
ایجاد شبکه بی سیم: بهترین ویژگی WiPeer شبكه كردن دو لپ تاپ بدون نیاز به هیچگونه روتر، اکسس پوینت و یا دستگاه جانبی و زیرساخت خاصی است. با WiPeer می توان در هر جایی از قبیل قطار، اتوبوس، هواپیما و غیره یک شبکه بی سیم ایجاد و دو لپ تاپ را به هم متصل کرد.
شما می توانید نرم افزار WiPeer را روی فلش مموری خود بریزید و همیشه به همراه داشته باشید تا در هنگام اتصال دو لپ تاپ بدون کابل این برنامه دردسترس شما باشد. این برنامه تنها 4 مگابایت حجم دارد و به سیستم ها فشار نمی آورد.
جمعبندی
با استفاده از روشهای شبكه كردن دو لپ تاپ می توان به راحتی دو رایانه و لپ تاپ را بدون هیچگونه ابزار اضافی به صورت بی سیم به هم متصل کرد. فقط دقت داشته باشید رمز عبوری را که برای شبکه انتخاب می کنید یک رمز قوی باشد تا افراد دیگر نتوانند به شبکه شما نفوذ کرده و به فایل های شما دسترسی پیدا کنند. در پایان امیدواریم این آموزش برای شما مفید واقع شده باشد.