ویندوز 11
- اپلیکیشن و نرمافزار

چگونه برنامههای نصب شده در ویندوز 11 را به درایو دیگری انتقال دهیم؟
آیا فضای ذخیرهسازی در یکی از درایوهای کامپیوتر شما به اتمام رسیده و به فکر انتقال برنامههای نصب شده در درایو موردنظر افتادهاید؟ یا اینکه مثلا به طور تصادفی یک بازی سنگین را در یکی از درایوها نصب کردهاید ولی حالا میخواهید بازی را به یک درایو دیگر منتقل کنید؟ در این مطلب به چگونگی انتقال برنامههای نصب شده به یک درایو دیگر در ویندوز 11 میپردازیم. 18,799,000 تومان 11,100,000 تومان کارهایی که قبل از جابجایی برنامهها باید انجام دهید قبل از جابجایی برنامهها بین درایوها، برای جلوگیری از خراب شدن فایلها یا از دست دادن اطلاعات، بهتر است مواردی را در نظر بگیرید. اول از همه یک نقطه بازیابی یا Restore Point ایجاد کنید. بنابراین اگر حین جابجایی فایلها با هر مشکلی روبرو شدید، میتوانید با خیال راحت سیستمعامل را به وضعیت قبلی برگردانید. البته باید خاطرنشان کنیم انجام این کار بیشتر مناسب زمانی است که فایلهای انتقال داده شده در همان درایوی که ویندوز نصب شده، قرار داشته باشند یا بخواهید فایلهایی را به این درایو منتقل کنید. البته بهرهگیری از این مشخصه به معنای بکآپ گرفتن از فایلهای موردنظر نیست و باید این کار را به طور جداگانه انجام دهید. بنابراین قبل از آغار فرایند انتقال، بازی …
- اپلیکیشن و نرمافزار
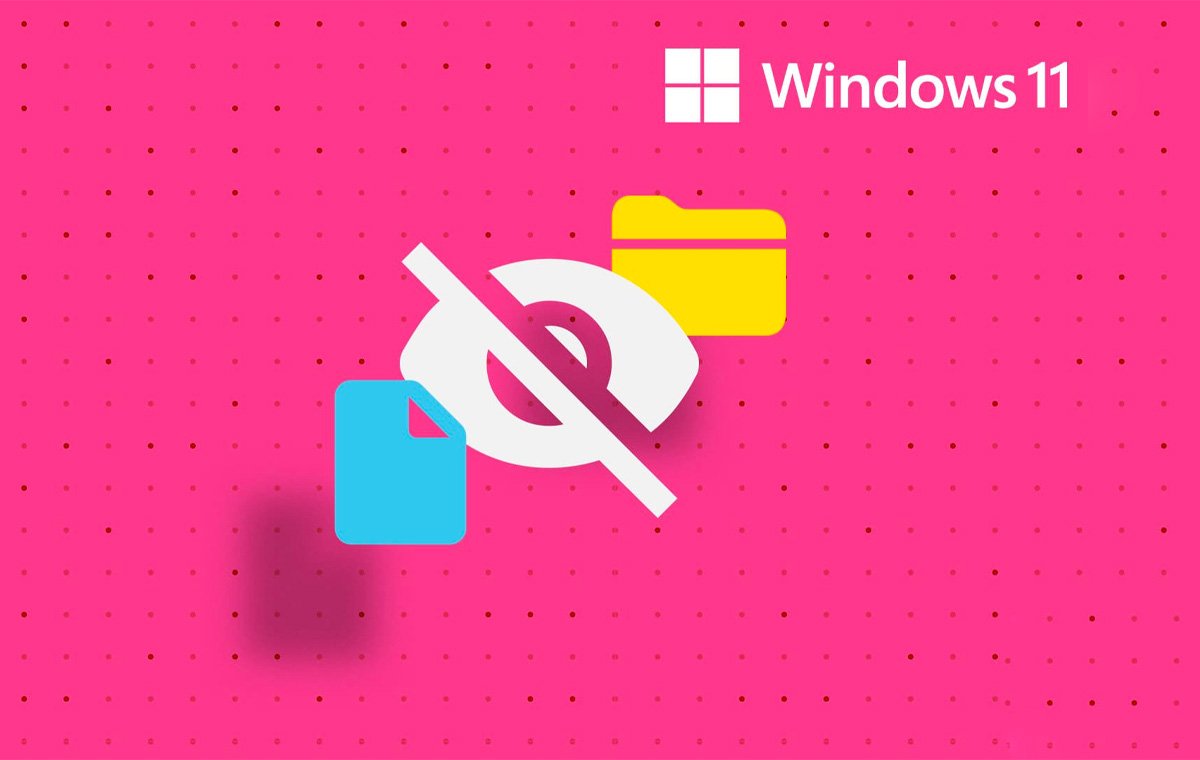
چگونه فایلها و پوشهها را در ویندوز 11 پنهان کنیم؟
افراد اطلاعات مختلفی را در سیستمهای کامیوتری خود ذخیره میکنند و در برخی موارد تمایل دارند تا این اطلاعات را از دیگران پنهان کنند. برای پنهان کردن فایلها، روشهای گوناگونی مثل استفاده از تنظیمات ویندوز، از طریق نرم افزار Command Line، Indexing Options و موارد دیگر وجود دارد با این مقاله از دیجیکالا مگ همراه باشید تا شما را با سادهترین روشها برای پنهان کردن فایلها در ویندوز 11 آشنا کنیم. پنهان کردن فایلها از طریق تنظیمات ویندوز 11 اگر به دنبال روشی برای پنهان کردن فایلها و پوشههای حساس روی دسکتاپ در ویندوز 11 هستید، این سیستمعامل یک راهحل داخلی را از طریق بخش تنظیمات خود ارائه میدهد. سادهترین و سریعترین راه برای جلوگیری از ظاهر شدن فایلهای مورد نظر در نتایج جستجو، تغییر تنظیمات حریم خصوصی در تنظیمات ویندوز است. برای انجام اینکار مراحل زیر را پیشرو دارید: مرحله 1: روی نماد Windows کلیک کنید. در کادر جستجو، setting را تایپ کرده و روی گزینه Open ضربه بزنید. مرحله 2: به بخش Privacy & Security رفته و روی Searching Windows کلیک کنید. مرحله 3: روی Add an excluded folder ضربه بزنید. مرحله 4: پوشهای که قصد پنهان کردن آنرا دارید را انتخاب و پس از اتمام، روی دکمه …
- اپلیکیشن و نرمافزار
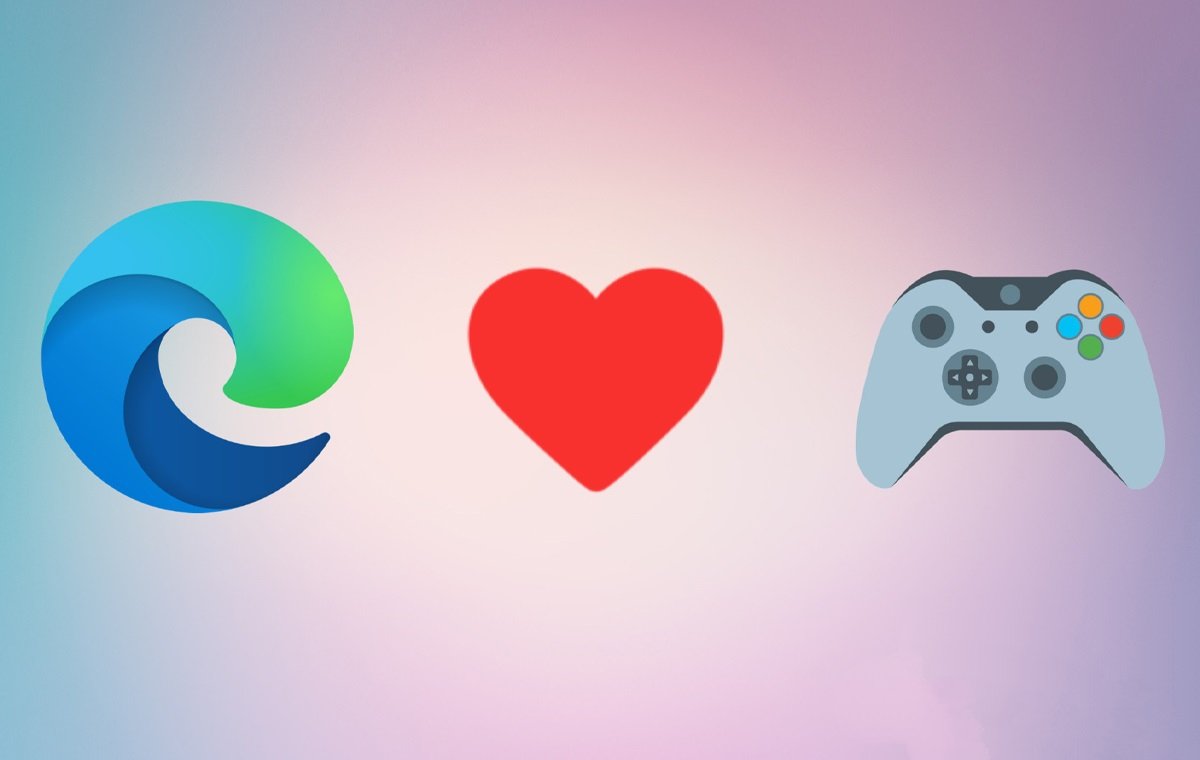
8 قابلیت که مایکروسافت اج را به یک مرورگر گیمینگ جذاب تبدیل میکند
مایکروسافت اج یکی از مرورگرهایی است که اگرچه در ابتدا خیلی مورد استقبال قرار نگرفت اما حالا تبدیل شده به یکی از اصلیترین انتخابهای کاربران برای وبگردی و جالبتر اینکه حتی به کروم هم ترجیح داده میشود. مایکروسافت هم انصافا طی چند سال اخیر برای این مرورگر کم نگذاشته و انواع و اقسام قابلیتهای جذاب را به آن اضافه کرده است. اخیرا هم شنیدیم هوش مصنوعی جدید ویندوز 11 یعنی کوپایلوت امکان ادغامسازی با این مرورگر را دارد تا تجربهی وبگردی دگرگون شود. آنچه که در این مطلب میخواهیم به شما بگوییم، قابلیتهای گیمینگ مایکروسافت اج است که به آن اجازه میدهد برای گیمرها هم گزینهی بسیار جذابی به حساب بیاید. 1. Efficiency Mode مایکروسافت یک قابلیت بسیار جذاب تحت عنوان Efficiency Mode را به مرورگر اج خود اضافه کرده است که به کاربران کمک میکند تجربهی جذابی از انجام بازیهای ویدیویی مورد علاقهی خود داشته باشند. اما چطور این اتفاق رخ میدهد؟ نخست اینکه با فعال کردن این قابلیت، هنگام وبگردی، شما دیگر نگرانی از بابت مصرف زیاد باتری نخواهید داشت چرا که به شکل قابل توجهی در میزان مصرف انرژی صرفهجویی خواهد شد. دوم اینکه این قابلیت در ویندوز 10 و 11 عملکرد سیستم را برای بازی بهینه میکند. …
- اپلیکیشن و نرمافزار

چگونه در ویندوز 11 فایلهای مخفی را نمایش دهیم؟
در ویندوز 11 به راحتی میتوانید کاری کنید که فایلها و پوشههای مخفی نمایش داده شوند. برای این کار مطابق معمول روشهای مختلفی وجود دارد ولی در این مطلب به سادهترین روشها میپردازیم. قبل از انجام هر کاری، باید فایل اکسپلورر ویندوز را باز کنید که برای این کار میتوانید منوی استارت را باز کنید و سپس File Explorer را بنویسید. بعد از باز کردن این پنجره، برای انجام کارهای موردنظر به منظور نمایش فایلهای مخفی باید روشهای مطرح شده در ادامهی مطلب را دنبال کنید. 9,139,000 تومان 16,480,000 تومان روش ساده راحتترین روش برای نمایش فایلها و پوشههای مخفی در ویندوز 11 این است که در فایل اکسپلورر روی View کلیک کنید و بعد از اینکه نشانهگر ماوس روی Show قرار گرفت، گزینهی Hidden items را فعال کنید. با این کار، فایلها و پوشههای مخفی نمایش داده میشوند. البته با این کار نمیتوانید فایلهای سیستمی مخفی را مشاهده کنید که برای دسترسی به آنها باید روشهای زیر را به کار بگیرید. بهرهگیری از قسمت Options زمانی که در محیط فایل اکسپلورر قرار دارید، روی آیکن سهنقطه کلیک کنید و سپس گزینهی Options را انتخاب کنید. سپس در پنجره Folder Options، راهی تب View شوید و در لیست Advanced Settings، …
- اپلیکیشن و نرمافزار
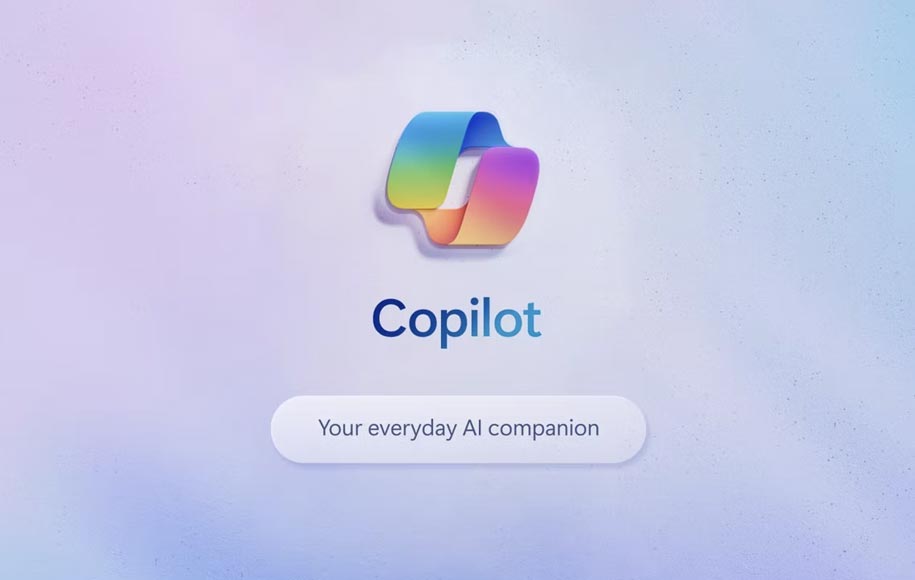
چگونه از هوش مصنوعی Copilot در ویندوز 11 استفاده کنیم؟
در آپدیت جدید ویندوز 11، هوش مصنوعی Copilot به این سیستمعامل اضافه شده که امکانات جذابی را در اختیار کاربر قرار میدهد. روی هم رفته هوش مصنوعی Copilot تا حد زیادی همان هوش مصنوعی استفاده شده در موتور جستجوی بینگ موسوم به Bing Chat است که البته برای برقراری ارتباط با سایر برنامهها هم امکانات خوبی ارائه میدهد. اگر در مورد استفاده از این مشخصه سوالات زیادی دارید، در این مطلب به چگونگی استفاده از آن میپردازیم. 9,139,000 تومان 16,480,000 تومان آپدیت کردن ویندوز برای دسترسی به هوش مصنوعی Copilot اگر در ویندوز 11 خود هنوز به این مشخصه دسترسی ندارید، باید این سیستمعامل را آپدیت کنید. برای این کار راهی Settings > Windows Update شوید و سپس روی Check for Updates کلیک کنید تا جدیدترین نسخه این سیستمعامل دانلود و نصب شود. با وجود اینکه برای تقریبا تمام کاربران ویندوز 11 این آپدیت منتشر شده، ولی اگر هنوز این آپدیت جدید را مشاهده نمیکنید، پس بدون شک طی روزها یا هفتههای آینده از این آپدیت بهرهمند خواهید شد. بعد از نصب این آپدیت، باید سیستم را ریستارت کنید. حالا پس از بوت شدن ویندوز، باید در کنار آیکن جستجو در تسکبار، با آیکن مربوط به هوش مصنوعی Copilot روبرو …
- اپلیکیشن و نرمافزار

چگونه برنامههای پسزمینه در ویندوز 11 را غیرفعال کنیم؟
برای بهبود عملکرد کامپیوتر ویندوزی میتوانید کارهای مختلفی انجام دهید. یکی از این کارها، غیرفعال کردن برنامههای پسزمینه در ویندوز است. با این کار، منابع سیستم فقط در اختیار برنامههای مهمتر قرار میگیرد و راحتتر میتوانند انجام وظیفه کنند. در ادامه به روشهای مختلف برای غیرفعال کردن برنامههای پسزمینه در ویندوز 11 میپردازیم. 9,149,000 تومان 17,320,000 تومان چرا باید برنامههای پسزمینه ویندوز را غیرفعال کنیم؟ برنامههایی که در پسزمینه ویندوز فعال هستند، منابع سیستم مانند رم و پردازنده را درگیر میکنند. به همین خاطر همین برنامهها میتوانند تاثیر منفی بر عملکرد کامپیوتر داشته باشند و مثلا سرعت بوت را افزایش دهند یا اینکه سرعت اجرای سایر برنامهها را پایین بیاورند. اما غیرفعال کردن برنامههای پسزمینه ویندوز، میتواند تا حدی منجر به بهبود عملکرد کامپیوتر شود. واقعیت این است که حتی اگر حین استفاده از کامپیوتر با مشکل خاصی روبرو نمیشوید، غیرفعال کردن چنین برنامههایی همچنان میتواند تاثیر زیادی داشته باشد. در ادامه به چند دلیل برای مفید بودن این کار میپردازیم تا انگیزهی بیشتری برای غیرفعال کردن برنامههای پسزمینه ویندوز پیدا کنید. بهبود عملکرد سیستم: زمانی که در پسزمینه سیستم برنامههایی فعال هستند، حتی اگر مورد استفاده قرار نگیرند، میتوانند منابع سیستم را مصرف کنند و این موضوع ممکن است …
- اپلیکیشن و نرمافزار

چگونه در ویندوز 11 از والپیپر متحرک استفاده کنیم؟
کاربران از مدتها قبل به وسیله گوشیهای موبایل با والپیپر متحرک (Live Wallpaper) آشنا شدهاند. متاسفانه ویندوز 11 مثل نسخههای قبلی ویندوز به صورت پیش فرض امکان استفاده از این قابلیت را ندارد اما جای نگرانی نیست. شما با کمک گرفتن از برخی نرمافزارهای جانبی میتوانید از این تصاویر بهرهمند شوید. در ادامه مقاله به آموزش استفاده از نرمافزار Lively Wallpaper برای قرار دادن والپیپر متحرک در ویندوز 11 پرداخته میشود. استفاده از والپیپر متحرک با نرم افزار Lively Wallpaper نرم افزار Lively Wallpaper یکی از بهترین نرمافزارهای جانبی برای قرار دادن والپیپر متحرک در ویندوز 11 است. شما میتوانید این برنامه رایگان و اوپن سورس را از طریق مایکروسافت استور دریافت کنید. علاوه بر تصاویر زمینه زنده متنوع، دو ویژگی جذاب دیگر نیز در این برنامه وجود دارد. مورد اول آنکه اگر به هر دلیل از تصاویر موجود در برنامه خوشتان نیامد، میتوانید ویدیو یوتیوب یا گیف مورد نظر خود را به عنوان والپیپر قرار دهید. ویژگی دیگر این برنامه قابلیت تنظیم والپیپر برای بیش از یک مانیتور است. برای نصب از این برنامه ابتدا باید با کلیک روی آیکون search در تسک بار ویندوز 11، برنامه Microsoft Store را پیدا کنید. Lively Wallpaper را جستوجو کنید و سپس …
- اپلیکیشن و نرمافزار

عدم نمایش فایلهای USB ویندوز 11؛ شش راه حل مشکل
سیستمعامل ویندوز 11 عملکرد بسیار خوب و سریعی در شناسایی انواع درایوهای USB متصل به سیستم دارد و به راحتی میتواند به محتویات آنها نیز دسترسی پیدا کند. اما گاهی اوقات، هنگامی که یک فلش درایو USB را به سیستم خود متصل میکنید، ممکن است ویندوز همه یا برخی از فایلها، پوشهها و محتویات درون آنها را به شما را نشان ندهد. اگر شما هم با چنین مشکلی در ویندوز 11 مواجه هستید با ما در این مطلب همراه باشید، چرا که قصد داریم 6 روش برتر و بسیار کاربردی رفع مشکل عدم نمایش فایلهای USB در ویندوز 11 را به شما معرفی کنیم تا با انجام این راهحلها، به تمام فایلها در فلش درایو USB خود دسترسی مجدد پیدا کنید. 169,700 133,900 تومان 590,000 567,000 تومان 1. فلش درایو خود را به درگاه USB دیگر لپتاپ یا کامپیوتر وصل کنید زمانی که فایلها و پوشههای مهم شما به طور ناگهانی از فلشتان ناپدید میشوند، ممکن است به فکر فرمت کردن و یا استفاده از ابزارهای بازیابی برای به دست آوردن اطلاعات خود بیوفتید. اما قبل از انجام این کارها، پیشنهاد میکنیم که سالم بودن پورت USB سیستم خود را بررسی کنید. سادهترین روش برای بررسی درگاه USB این است …
- اپلیکیشن و نرمافزار
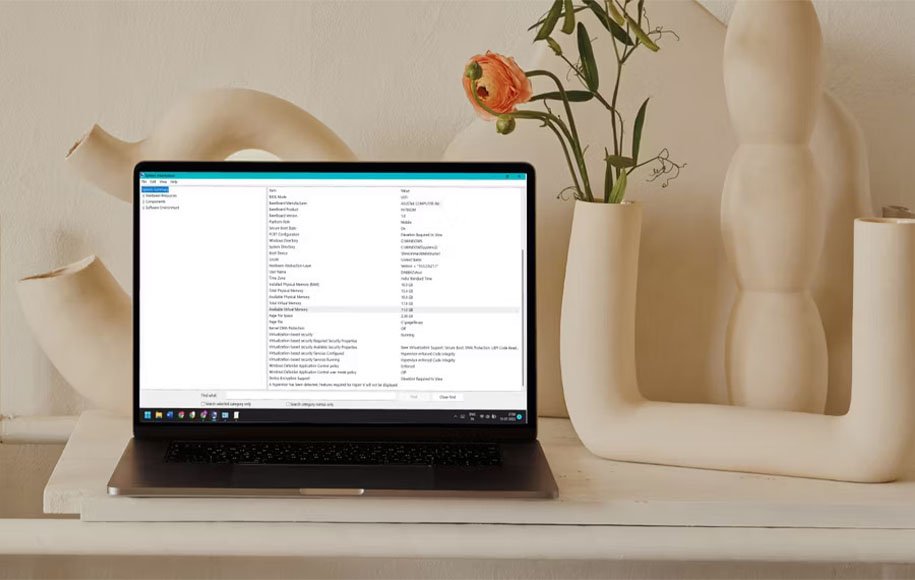
6 روش غیر فعال سازی VBS برای بهبود عملکرد ویندوز 11
اگر شما تمامی بخشهای ویندوز 11 را بهینهسازی کردهاید اما هنوز نمیتوانید خروجی مطلوبی را از سیستمتان کسب کنید، پس بهتر است غیر فعال سازی VBS را هم در دستور کار خود قرار دهید. در این مقاله شیوه غیر فعال سازی VBS را در سیستم عامل ویندوز 11 توضیح میدهیم. VBS چیست؟ VBS مخفف Virtualization-Based Security به معنای «امنیت مبتنی بر مجازی سازی» است. این قابلیت در ویندوز 11 به طور پیش فرض وجود داشته و در سیستمهای جدیدتر نیز به طور فعال شده وجود دارد. این قابلیت در ویندوز 10 هم وجود دارد اما از منابع بسیار انبوهی از سیستم عامل برای فعالیت استفاده میکند. 1,050,000 تومان اگر پس از ارتقا به ویندوز 11 در حین تجربهی یک بازی ویدیویی با مشکلات مختلفی مثل کاهش نرخ فریم روبهرو شدهاید، جای هیچ نگرانی وجود ندارد. اگر خیلی از راهکارها و ترفندها را امتحان کردهاید اما هنوز نتیجه گرفتهاید، شاید غیر فعال سازی VBS آخرین راه چاره برای کاهش نرخ افت فریم تلقی شود. در ادامه به شما توضیح میدهیم چطور میتوانید با غیر فعال سازی VBS، عملکرد سیستم عامل ویندوز 11 را بهینهتر کنید. آیا واقعا VBS باعث کاهش عملکرد میشود؟ دو رسانهی پیسی گیمر (PC Gamer) و تامز هاردور …
- اپلیکیشن و نرمافزار
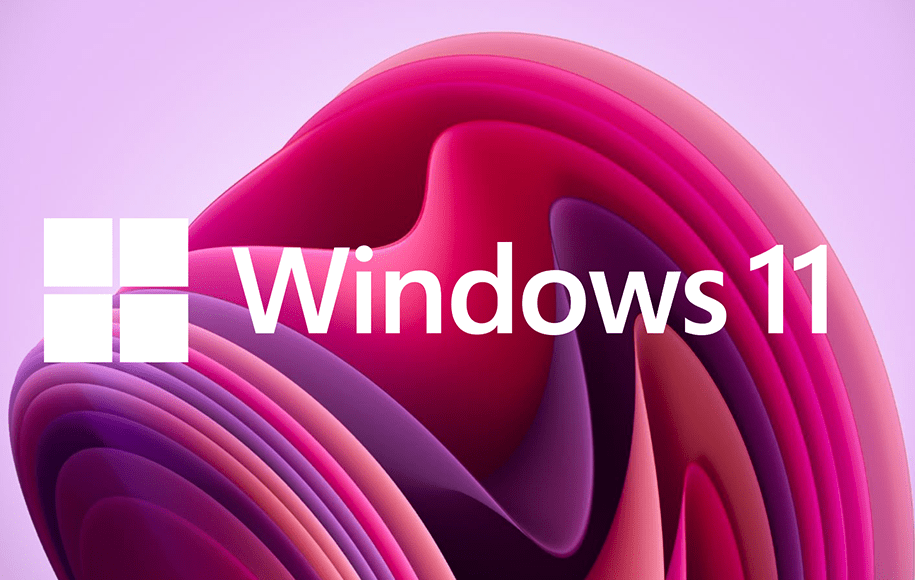
چگونه قابلیت Spatial Sound (صدای فراگیر) را در ویندوز 11 فعال کنیم؟
احتمالا شما هم تاکنون نام Spatial Sound در ویندوز 11 و یا همان صدای فراگیر را شنیده باشید. این ویژگی صوتی قطعا تجربه شما را از گوش دادن به هر چیزی جذابتر خواهد کرد. در عین حال نحوهی فعالسازی آن به قدری آسان است که هر شخصی به راحتی و حتی به تنهایی در عرض 15 الی 20 دقیقه میتواند آن را فعال کند. با استفاده از صدای فراگیر شما همه چیز را به نوعی بهتر و حتی سهبعدی خواهید شنید. همچنین دقت داشته باشید که این ویژگی در ویندوز 10 و 11 موجود است ولی دستگاهی که صدا را از آن میشنوید نیز باید از Spatial Sound پشتیبانی کند. قبل از شروع مطلب شما میتوانید برای خرید انواع لپتاپ با بهترین قیمت از دکمهی زیر کمک بگیرید. 42,790,000 تومان 54,850,000 تومان نحوه فعال کردن Spatial Sound در ویندوز 11 ویندوز همیشه در تلاش است تا برترین ویژگیهای ممکن را در اختیار کاربران خود قرار دهد. صدای فضایی در ویندوز 11 نیز جزو مواردی است که پس از استفاده از آن قطعا شگفتزده خواهید شد و دیگر نمیتوانید از این ویژگی جذاب دل بکنید. شما سه راه اصلی برای فعالسازی Spatial Sound دارید که میتوانید با توجه به راحتی و …