مشکلی که بیشتر مطالب مرتبط با بهبود سرعت ویندوز 10 پرو دارند در این موضوع خلاصه میشود که اعلام میدارند برای دستیابی به سرعتی بالاتر در راهاندازی سیستم باید یکسری ویژگیهای جذاب و سرگرم کننده در ویندوز شبیه به پویانماییهای بصری را خاموش کنید تا عملکرد سیستم بهبود پیدا کرده و ویندوز سریعتر آماده استفاده شود.
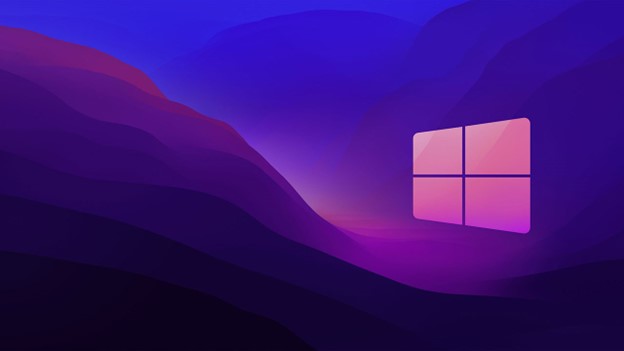
در این مقاله با تکنیکها و روشهایی آشنا میشوید که بدون نیاز به تغییر رابط کاربری یا دستکاری قابلیتهای مهم سیستمعامل اجازه میدهند ویندوز 10 سریعتر از قبل کار کند. بیشتر این ترفندها رایگان هستند، اما برای بهرهمندی از برخی دیگر باید دست به جیب شوید و نرمافزار یا سختافزار مربوطه را تهیه کنید.
برای افرادی که سیستم آنها توان پردازشی ضعیفی دارد، اما تمایل دارند به سرعت بیشتری دست پیدا کنند و دستیابی به برخی قابلیتهای خاص برای آنها کاربردی ندارد، چند ترفند جالب در نظر گرفتهایم که سرعت سیستم آنها را بهبود میدهد.
دقت کنید در برخی موارد باید از نرمافزارهایی استفاده کنید که برای پاکسازی رجیستری ویندوز ارائه شدهاند و قادر هستند ردپای تبلیغافزارها را پاک کنند، هرچند مایکروسافت بهطور قاطع از نرمافزارهایی که برای پاکسازی رجیستری ویندوز 10 ارائه شدهاند پشتیبانی نمیکند.
نکته مهمی که باید به آن دقت کنید؛ بهروزرسانی سیستمعامل است. بهتر است به شکل منظم به بخش بهروزرسانی ویندوز در برنامه تنظیمات بروید تا ببینید آیا بهروزرسانیهای امنیتی و قابل اطمینان که باید نصب کنید از سوی مایکروسافت ارائه شدهاند یا خیر. در برخی موارد کامپیوتر شخصی یا لپتاپ بعد از دریافت بهروزرسانیها سریعتر میشود، زیرا بهروزرسانیهای مربوط به درایورهای سختافزاری را دریافت میکند.
انجام اینکار اهمیت زیادی دارد و توصیه میکنیم در این زمینه جدی باشید. بهروزرسانیهای رسمی در بیشتر موارد ضمن ارائه قابلیتهای جدید، باگهای فعلی را برطرف میکنند، باگهایی که ممکن است روی عملکرد ویندوز تاثیر منفی بگذارند. با این مقدمه به سراغ 12 تکنیک مفیدی میرویم که سرعت ویندوز 10 را بهبود میبخشند.
از یک ابزار پاکسازی سیستم استفاده کنید
جفری ویلسون نویسنده سایت پیسیمگ نرمافزارهای ثالث مختلفی که برای پاکسازی ویندوز منتشر شدهاند را ارزیابی کرده و نوشته است: «بیشتر نرمافزارهایی که برای بهبود کارایی کامپیوترها عرضه شدهاند، عملکرد سیستمعامل را تقویت میکنند، حتی اگر این بهبود کارایی در حد متوسط باشد. البته در این میان یکسری نرمافزارهای مخرب نیز وجود دارند که به اشتباه از سوی کاربران دانلود میشوند. نرمافزارهایی که مدعی بهبود سرعت کامپیوترها هستند، اما راه را برای ورود تبلیغافزارها به یک سیستم هموار میکنند. Iolo System Mechanic یکی از بهترین نرمافزارهایی است که برای سرعت و عملکرد سیستمعامل در اختیار کاربران قرار دارد. نرمافزاری که طیف بسیار گستردهای از قابلیتهای کاربردی را ارائه میکند.»
برنامههای ناخواسته را حذف کنید
در چند سال گذشته اوضاع کمی بهبود پیدا کرده و کمتر شاهد نرمافزارهای از پیش نصب شده غیر ضروری از سوی تولیدکنندگان لپتاپها و کامپیوترهای شخصی هستیم، هرچند این مشکل هنوز هم در ارتباط با برخی از تولیدکنندگان کامپیوترهای شخصی مطرح است. چند سال پیش بود که شرکتهای امنیتی گزارش دادند شرکت لنوو روی لپتاپها و ایستگاههای کاری بدافزار و جاسوسافزاری را بدون اطلاع مالک نصب کرده است.
در آن زمان کارشناسان امنیتی اعلام کردند، لنوو نزدیک به 20 برنامه به ظاهر کمککننده روی لپتاپهای خود نصب کرده که برخی از آنها گاه و بیگاه ناخواسته کارهایی را انجام میدادند که باعث مختل شدن فعالیتهای سیستمعامل و کامپیوتر میشود. خوشبختانه، چند وقتی است تعداد نرمافزارهای از پیش نصب نشده و غیر ضروری کاهش یافته است.
آزمایشی که سایت پیسیمگ انجام داد، نشان داد روی یک لپتاپ جدید شرکت اچپی تنها 9 مورد از این برنامههای ناخواسته نصب شده و روی یک مدل از لپتاپهای جدید ایسوس نیز تنها 5 برنامه ناخواسته نصب شده بود. این مشکل محدود به تولیدکنندگان محصولات سختافزاری نیست و حتا مایکروسافت نیز دو بازی King و برخی نرمافزارهای واقعیت ترکیبی که شاید مورد توجه برخی از کاربران نباشد را روی سیستمعامل خود قرار داده است.
کاربران سیستمعامل ویندوز 10 میتوانند روی کاشی یک برنامه ناخواسته در منوی شروع راستکلیک کرده و آنرا حذف کنند. در این حالت هم کاشی و هم خود برنامه به سرعت حذف میشوند. اگر روی منوی شروع راستکلیک کرده و گزینه Apps and Features را انتخاب کنید به فهرست مدیریت برنامهها وارد میشوید. در صفحه فوق فهرستی از تمامی برنامههای نصب شده روی ویندوز نشان داده میشود. در این صفحه هر برنامه بدون استفاده را انتخاب کنید و گزینه uninstall را کلیک کنید.
کاربران حرفهای با مرتب کردن فهرست برنامههای نصب شده، به راحتی برنامههای ناخواسته را پیدا و پاک میکنند. گزینههای خوب دیگری برای پیدا کردن برنامههای ناخواسته یا غیر ضروری در اختیار کاربران قرار دارند که از آن جمله به مرتبسازی بر مبنای آخرین بازدید (Recent) برای پیدا کردن برنامههایی که کاربر نصب نکرده یا مرتبسازی بر اساس اندازه (Size) که برای پیدا کردن برنامههایی که اندازه زیادی دارند استفاده میشوند. زمانیکه برنامههای ناخواسته را پیدا کردید، آنها را انتخاب و حذف کلیک کنید.
در زمان پاک کردن برنامهها به دو نکته مهم دقت کنید. به خاطر داشته باشید که ویندوز 10 دو مدل برنامه کاربردی دارد. برنامههای سنتی ویندوز که همه کاربران با آنها آشنا هستند و برنامههای سبک مدرن که از فروشگاه ویندوز دریافت میشوند. اگر برنامه Settings را باز کنید و به بخش Apps & Feature بروید، هر دو مدل را مشاهده میکنید.
برای مشاهده برنامههایی که متعلق به فروشگاه ویندوز نیستند، باید Control Panel را باز کنید و به مکانی بروید که برای حذف برنامههای سنتی قدیمی طراحی شده است. در هر دو حالت با مرتبسازی بر اساس اندازه، تاریخ نصب، نام یا جستوجوی یک برنامه خاص امکان حذف برنامه در اختیارتان قرار دارد.
یکی از دلایل حذف برنامهها به عملکرد منفی آنها در زمان راهاندازی سیستمعامل و استفاده بی مورد از پردازنده مرکزی و حافظه اصلی باز میگردد. کندی سرعت سیستمعامل دلیل دیگری نیز دارد. در برخی موارد مولفههای داخلی ویندوز باعث کندی سرعت میشوند.
اگر Control Panel را باز کنید و روی بخش Programs and Features کلیک کنید، بخشی بهنام turn Windows Feature On or Off را مشاهده کنید. در این بخش فهرستی از مولفههای ویندوز را مشاهده میکنید. مولفههایی که نیازی به آنها ندارید، اما روی سیستمعامل نصب شدهاند را پاک کنید تا سرعت راهاندازی سیستم و سرعت ویندوز بهبود پیدا کند.
پردازههای استارتآپ را محدود کنید
بیشتر برنامههایی که روی سیستمعامل نصب میشوند، پردازههایی را روی سیستمعامل نصب میکنند و هر زمان کامپیوتر راهاندازی مجدد میشود، این پردازهها اجرا شده و در حافظه اصلی سیستمعامل قرار میگیرند. وجود برخی از این پردازههای بدون استفاده باعث از درست رفتن حافظه اصلی سیستم میشود.
زمانی که سیستمعامل برای انجام کارهای خود حافظه اصلی کافی در اختیار نداشته باشد به سراغ هارددیسک میرود و بخشی از هارددیسک را به عنوان حافظه اصلی استفاده میکند. به دلیل اینکه سرعت هارددیسکها چند برابر کمتر از حافظه اصلی است، سرعت بارگذاری و اجرای برنامههایی که نیازمند حافظه هستند با کندی قابل محسوسی همراه میشود.
کاربران سیستمعامل ویندوز 7 برای مدیریت و نظارت بر این مسئله ابزاری بهنام MSCONFIG داشتند که خیلی روان نبود. ویندوز 10 یک روش سادهتر برای محدود کردن پردازههایی که در زمان راهاندازی اجرا میشوند در اختیار کاربران قرار داده است. کاربران میتوانند از Task Manager برای اعمال یک نظارت دقیق استفاده کنند.
سادهترین راه فراخوانی ابزار فوق فشار همزمان کلیدهای Ctrl-Shift-Esc است. پس از اجرای ابزار فوق به زبانه Startup بروید تا فهرستی از تمامی برنامههایی که در زمان راهاندازی ویندوز بارگذاری شدهاند را مشاهده کنید. در این زبانه ستونی بهنام Startup impact وجود دارد که تاثیر هر برنامه روی فرآیند راهاندازی ویندوز را نشان میدهد.
ستون Status نشان میدهد چه برنامههایی در زمان راهاندازی فعال و چه برنامههایی غیر فعال هستند. برای تغییر وضعیت برنامهها روی هر برنامه راستکلیک کنید و گزینه Enable برای فعالسازی یا disable برای غیر فعال کردن را انتخاب کنید. بهعنوان مثال، اگر هیچگاه از برنامه آیتیونز استفاده نمیکنید، نیازی ندارید تا پردازه iTunesHelper در حال اجرا باشد.
حافظه جانبی سیستم را خالی کنید
در منوی شروع عبارت Cleanup Disk را تایپ کنید و روی گزینه ظاهر شده کلیک کنید. ابزار Disk Cleanup یکی از مولفههای کلیدی ویندوز است که یک ابزار قابل اطمینان برای آزادسازی فضای هارددیسک است.
Disk Cleanup فایلهای ناخواسته و موقتی، صفحات وب آفلاین، برنامههای نصب بدون استفاده روی کامپیوتر شخصی را پیدا میکند و پیشنهاد میدهد برای آزادسازی فضای هارددیسک فایلها را پاک کنید. همواره به این مسئله مهم دقت کنید که پر بودن بیش از اندازه فضای هارددیسک و حتا Recycle Bin به میزان قابل توجهی سرعت سیستم را کاهش میدهد.
اگر بهطور منظم برنامه یکپارچهسازی هارددیسک (دیفرگ) را اجرا نمیکنید، ابزار Optimize Drivers را زمانبندی کنید. در کار جستوجوی کورتانا عبارت Optimize Drives را وارد کنید و روی گزینه پیدا شده کلیک کنید. دقت کنید اگر از یک دیسک SSD استفاده میکنید؛ نیازی به انجام اینکار نیست، زیرا حافظههای حالت جامد هیچ بخش متحرکی برای خواندن اطلاعات از دیسک ندارند.
ویندوز 10 قابلیت جدیدتری برای مدیریت فضای هارددیسک در اختیار کاربران قرار داده که این قابلیت Storage Sense نام دارد. قابلیت فوق بهطور خودکار با حذف فایلهای موقت و فایلهایی که درون سطل بازیافت قرار دارند، فضای هارددیسک را آزاد میکند.
 بیشتر بخوانید: ساخت ایمیل در ویندوز 10
بیشتر بخوانید: ساخت ایمیل در ویندوز 10
حافظه بیشتری اضافه کنید
درست است که ویندوز 10 مدیریت بهتری روی حافظه اصلی اعمال و به شکل بهینه شدهای از حافظه اصلی استفاده میکند، اما حافظه بیشتر عملکرد کامپیوتر را بهبود بخشیده و سریعتر میکند. متاسفانه برای بسیاری از دستگاههای ویندوزی شبیه به تبلتهای سورفس پرو امکان اضافه کردن حافظه اصلی وجود ندارد.
لپتاپهای بازی و تجاری در برخی موارد چنین قابلیتی را ارائه میکنند، اما تعداد آنها نادر است. اولترابوکهای جدید و باریک نیز چنین مشکلی را دارند، اما کاربرانی که هنوز هم از کامپیوترهای دسکتاپی استفاده میکنند خوششانس هستند. کاربران کامپیوترهای شخصی میتوانند بدون مشکل خاصی حافظه اصلی سیستم خود را ارتقا دهند.
بیشتر مادربوردهای امروزی از ظرفیتهای 32 تا 64 گیگابایت حافظه اصلی پشتیبانی میکنند. قبل از خرید حافظه اصلی ابتدا به شکافهای توسعه مادربورد نگاه کنید و اگر جای خالی دارد، حافظه اصلی سیستم را به 16 گیگابایت ارتقا دهید. این میزان حافظه برای اجرای روان بیشتر برنامهها جوابگو است. اگر قصد دارید بهطور همزمان برنامههای سنگینی روی کامپیوتر خود اجرا کنید، بهتر است ظرفیت حافظه اصلی را حداقل 32 گیگابایت کنید.
یک حافظه حالت جامد نصب کنید
اگر از نرمافزارهای سنگینی شبیه به فوتوشاپ روی ویندوز 10 استفاده میکنید، هیچ راهکاری بهتر از خرید یک حافظه حالت جامد سرعت سیستمعامل را بهبود نمیبخشد. زمانیکه از یک حافظه حالت جامد استفاده کنید و سیستمعامل را روی آن نصب کنید مشاهده میکنید که سیستمعامل ظرف چند ثانیه راهاندازی شده و آماده به کار میشود.
همچنین برنامههای سنگینی شبیه به فوتوشاپ نیز به سرعت اجرا میشوند. برای بهبود سرعت سیستم، کار عاقلانهای است که یک حافظه حالت جامد را جایگزین هارد دیسک فعلی کنید. اگر از لپتاپ استفاده میکنید، ممکن است انجام اینکار امکانپذیر باشد. یک حافظه حالت جامد خارجی با درگاه یواسبی 3 نیز سرعت اجرای برنامهها را بهبود میبخشد.
سیستم را برای اطمینان از عدم آلودگی به ویروسها و جاسوسافزارها بررسی کنید
نرمافزارهای امنیتی مختلفی شبیه به ابزار امنیتی از پیش ساخته ویندوز دیفندر برای پویش سیستم به لحاظ آلودگی به بدافزارها در اختیار کاربران قرار دارد، اما یکی از بهترین انتخابها در این زمینه ضدبدافزارMalwarebytes است. نرمافزارهای امنیتی دیگری شبیه به ضدویروس Webroot SecureAnywhere در دسترس قرار دارند که عملکرد مشابهی دارند. اگر به دنبال یک انتخاب حرفهای هستید، ضدویروس بیتدیفندر و کسپرسکی دفاع یکپارچهای ارائه میکنند.
تنظیمات انرژی را برای دستیابی به حداکثر کارایی و بهینهسازی سرعت ویرایش کنید
اگر به دنبال صرفهجویی در میزان برق مصرفی هستید، بهتر است از این ترفند صرفهنظر کنید، اما راهکاری است که سرعت محاسبات را افزایش میدهد. برای ویرایش تنظیمات مدیریت مصرف انرژی به مسیر Control Panel > System and Security و سپس Power Options بروید. در این بخش روی منوی بازشونده کلیک کرده و گزینه High Performance را انتخاب کنید.
از ابزار عیبیابی ویندوز برای پیدا کردن مشکلات بهرهوری استفاده کنید
کنترل پنل را باز کنید و درون کادر جستوجو واژه troubleshooting را تایپ کنید. ابزار عیبیابی در بخشsystem and Security را اجرا کنید. ابزار فوق ممکن است دلیل اصلی کندی سیستم را پیدا کند.برای اطمینان خاطر بهتر است، ابزار عیبیابی سایر بخشها که برای عیبیابی نرمافزارها، جستوجو و نمایهسازی، سختافزارها و دستگاهها و برنامههای ویندوز در دسترستان قرار دارند را اجرا کنید.
در کنترل پنل به مسیر System and Security > Security and Maintenance بروید و روی گزینه Maintenance کلیک کنید و سپس Start Maintenance را انتخاب کنید. ابزار فوق بخشهای مختلف ویندوز را بررسی میکند و اگر بخشی به رسیدگی نیاز داشته باشد این موضوع را اطلاع میدهد.
تنظیمات ظاهری در بخش گزینههای عملکردی را ویرایش کنید
عبارت adjust appearance را در کادر جستوجوی کورتانا تایپ کنید و روی گزینه انتخاب شده کلیک کنید. در پنجره ظاهر شده سه دکمه رادیویی وجود دارد که برای دستیابی به بهترین عملکردها روی سیستمهای مختلف طراحی شدهاند. با انتخاب هر یک از این گزینهها فهرستی بلندبالا از تنظیمات ظاهر میشوند که هر یک روی ویژگیهای خاصی از ویندوز تاثیرگذار هستند.
اگر گزینه best performance را انتخاب کنید، تمامی ویژگیهای بصری ویندوز غیر فعال میشوند. بهعنوان مثال، محتویات پنجرههایی که حرکت میدهید مشاهده نمیشوند، بلکه فقط یک مستطیل و لبههای پنجره نشان داده میشود. برای دستیابی به بهترین عملکرد و حفظ برخی از جلوههای ویژه باید گزینههای پایین پنجره را ویرایش کنید.
قابلیت نمایهگذاری جستوجو را غیر فعال کنید
ویژگی نمایهسازی جستوجو منابع سیستم را بهطور موقت به ویژه در ارتباط با کامپیوترهای شخصی که سختافزار قدرتمندی ندارند مصرف میکند. این ویژگی برای اغلب کاربران کاربرد چندان خاصی ندارد. برای ویرایش ویژگی نمایهسازی پنجره Indexing Options Control Panel را باز کنید (در کادر جستوجو واژه index را تایپ کنید و روی گزینهIndexing Options کلیک کنید).
در صفحه ظاهر شده روی گزینه Modify کلیک کنید و درایوها و مکانهایی که نمیخواهید نمایهسازی شوند را انتخاب کنید. دکمه Advanced اجازه میدهد نوع فایلهایی که نباید نمایهسازی روی آنها اعمال شود را مشخص کنید. برای خاموش کردن این ویژگی و متوقف کردن فرآیند مرتبط با این سرویس که سرعت سیستم را کاهش میدهد، روی This Computer راستکلیک کنید و گزینه Manage را انتخاب کنید.
در صفحه ظاهر شده گزینه Services and Applications و سپس Services را انتخاب کنید. Windows Search را پیدا کنید و دومرتبه روی آن کلیک کنید. در پنجره خاصیتهای این سرویس در فیلد Start up گزینه Manual یا Disabled را انتخاب کنید. این گزینه وضعیت پردازه در حال اجرا در پسزمینه را مشخص میکند. گزینه (Automatic (Delayed Start باعث اجرای خودکار سرویس در زمان راهاندازی سیستم میشود.