کاربران نرم افزار GAMS (General Algebraic Modeling System) در زمان اجرای مدل ها ممکن است با خطای Exit Code ۳ مواجه شوند. این خطا به سادگی بیانگر یک مشکل در ارتباط بین سیستم عامل و GAMS است و معمولاً به دلیل پیکربندی نادرست یا مشکل در دسترسی به منابع ایجاد می شود. این خطا می تواند به طور جدی روند انجام پروژه های گمز را مختل کند. در این مقاله روش های کاربردی و گام به گام برای رفع این خطا را بررسی می کنیم..
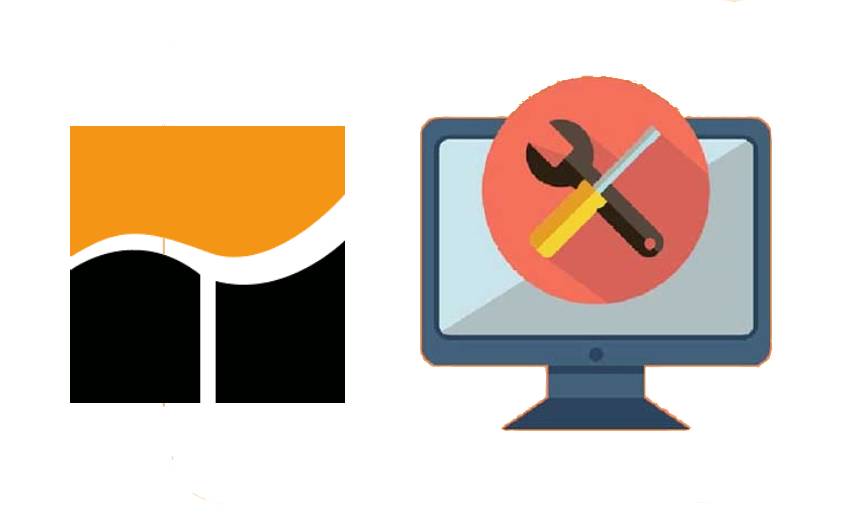
مشکل را بشناسیم : دلیل بروز خطای Exit Code ۳
خطای Exit Code ۳ در GAMS معمولاً به دلایل زیر رخ می دهد :
- کمبود حافظه یا منابع سیستم
- محدودیت های دسترسی به فایل های ضروری GAMS
- تنظیمات نادرست محیط یا مسیرهای دسترسی
- ناسازگاری نسخه GAMS با سیستم عامل
در اینجا راهکارهای مختلفی برای شناسایی و حل این مشکل ارائه شده اند که از طریق آنها می توانید به راحتی این خطا را مدیریت کنید.
بررسی تنظیمات اولیه GAMS
بررسی مسیر نصب GAMS
ابتدا مطمئن شوید که مسیر نصب GAMS در سیستم به درستی تنظیم شده است. مسیر نصب معمولاً باید در یکی از مسیرهای قابل دسترسی و کوتاه سیستم قرار گیرد. از آنجا که مسیرهای طولانی ممکن است باعث ایجاد مشکل در دسترسی شوند پیشنهاد می شود که GAMS در مسیر ساده و بدون فاصله های اضافی نصب شده باشد.
راهنمایی :
- در ویندوز به مسیر C : Program FilesGAMS بروید و بررسی کنید که آیا فایل ها و فولدرهای مورد نیاز در این مسیر به درستی نصب شده اند.
- در تنظیمات Environment Variables ویندوز بررسی کنید که متغیرهای سیستم مانند PATH شامل مسیر نصب GAMS باشند.
تنظیم دسترسی ها در ویندوز
بررسی دسترسی های فایل ها و فولدرها
در برخی موارد مشکل به دلیل نداشتن دسترسی کافی به فایل های GAMS رخ می دهد. بررسی و تنظیم دسترسی ها می تواند این مشکل را برطرف کند.
- روی فولدر نصب GAMS کلیک راست کنید و گزینه Properties را انتخاب کنید.
- در تب Security بررسی کنید که همه کاربران مورد نیاز دسترسی کامل (Full Control) به این پوشه و فایل های داخل آن دارند.
- اگر دسترسی ها کافی نیست روی Edit کلیک کنید و دسترسی ها را تنظیم کنید.
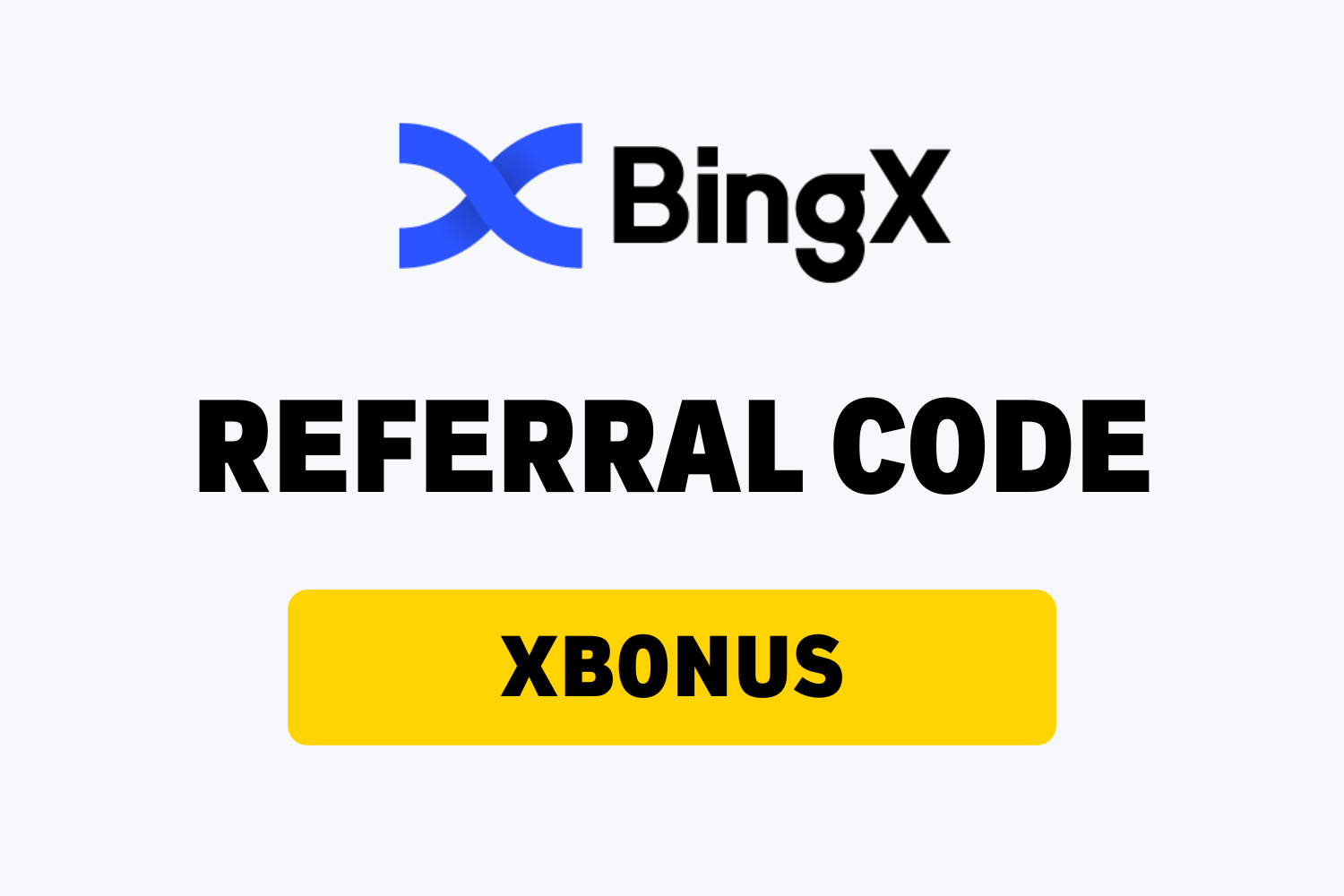 بیشتر بخوانید: Referral Code Bingx
بیشتر بخوانید: Referral Code Bingx
تنظیم منابع سیستم برای اجرای بهتر GAMS
بررسی فضای حافظه و پردازشگر
بسیاری از مواقع این خطا به دلیل کمبود حافظه یا پردازشگر اتفاق می افتد. اطمینان حاصل کنید که سیستم شما منابع کافی برای اجرای مدل های سنگین GAMS دارد.
پیشنهادات :
- اگر از ویندوز استفاده می کنید به Task Manager بروید و میزان استفاده از حافظه و CPU را بررسی کنید.
- در صورت امکان حجم حافظه RAM را افزایش دهید یا از سیستم هایی با مشخصات بالاتر استفاده کنید.
- بستن برنامه های اضافی که در پس زمینه اجرا می شوند می تواند به آزادسازی منابع و رفع مشکل کمک کند.
بررسی نسخه GAMS و سیستم عامل
سازگاری نسخه GAMS با سیستم عامل
برخی مواقع مشکل Exit Code ۳ ناشی از ناسازگاری بین نسخه GAMS و سیستم عامل است. اطمینان حاصل کنید که نسخه GAMS با سیستم عامل شما کاملاً سازگار است.
- به سایت GAMS مراجعه کنید و بررسی کنید که نسخه ای که نصب کرده اید مناسب ویندوز یا سیستم عامل مورد استفاده شما باشد.
- در صورت وجود نسخه های به روزرسانی شده حتماً به آخرین نسخه ارتقا دهید؛ زیرا این نسخه ها ممکن است شامل رفع باگ ها و بهبود عملکرد باشند.
اجرای GAMS در محیط Safe Mode
گاهی اوقات برخی تنظیمات و برنامه های جانبی در سیستم باعث تداخل در اجرای GAMS می شوند. اجرای سیستم در Safe Mode می تواند به شناسایی این مشکلات کمک کند.
مراحل :
- سیستم را در Safe Mode راه اندازی کنید. برای این کار کلید Shift را نگه داشته و سیستم را ری استارت کنید و گزینه Safe Mode را انتخاب کنید.
- پس از ورود به Safe Mode GAMS را اجرا کنید. اگر خطا رفع شد احتمالاً یکی از برنامه های جانبی یا تنظیمات سیستم در حالت عادی باعث مشکل شده است.
راه اندازی مجدد تنظیمات GAMS
بازگرداندن تنظیمات به حالت پیش فرض
برخی تنظیمات نادرست ممکن است باعث بروز این خطا شوند. بازنشانی تنظیمات به حالت پیش فرض ممکن است مشکل را برطرف کند.
- به تنظیمات GAMS مراجعه کنید.
- گزینه Reset to Default را پیدا کنید و تنظیمات را به حالت اولیه برگردانید.
به روزرسانی نرم افزارها و درایورها
درایورهای سیستم
گاهی اوقات خطای Exit Code ۳ به دلیل ناسازگاری درایورهای قدیمی سیستم با GAMS رخ می دهد. به روزرسانی درایورها به آخرین نسخه ها می تواند به رفع این مشکل کمک کند.
پیشنهادات :
- درایور کارت گرافیک و درایور شبکه خود را به روزرسانی کنید.
- از ابزارهای به روزرسانی ویندوز یا نرم افزارهای مدیریت درایور مثل Driver Booster استفاده کنید.
استفاده از حافظه مجازی برای بهبود عملکرد GAMS
افزایش حجم حافظه مجازی ویندوز می تواند به بهبود عملکرد GAMS کمک کند.
مراحل :
- به Control Panel بروید و گزینه System and Security را انتخاب کنید.
- System را انتخاب کرده و سپس به بخش Advanced system settings بروید.
- در تب Advanced روی Settings در قسمت Performance کلیک کنید.
- گزینه Virtual Memory را باز کنید و حجم آن را به میزان مورد نیاز افزایش دهید.
| تنظیمات پیشنهادی | مقدار پیشنهادی |
| حداقل حافظه مجازی | ۴GB |
| حداکثر حافظه مجازی | ۸GB |
پرسش و پاسخ کاربران
۱. آیا حذف و نصب مجدد GAMS می تواند خطای Exit Code ۳ را رفع کند؟
بله گاهی حذف و نصب مجدد GAMS ممکن است برخی مشکلات پیکربندی را برطرف کند به شرطی که پس از حذف فایل های موقت و تنظیمات باقی مانده را نیز پاک کنید.
۲. آیا استفاده از نسخه های کرک شده GAMS می تواند دلیل این خطا باشد؟
بله نسخه های کرک شده یا غیراصل ممکن است پایداری کمتری داشته باشند و باعث بروز خطاهای مختلف شوند. استفاده از نسخه اصل و قانونی همیشه توصیه می شود.
۳. چگونه می توانم بفهمم که مشکل از حافظه سیستم است؟
اگر پس از اجرای مدل ها سیستم شما کند می شود یا خطای Out of Memory دریافت می کنید احتمالاً مشکل از حافظه سیستم است. استفاده از ابزارهای مانیتورینگ مانند Task Manager می تواند به شما کمک کند.