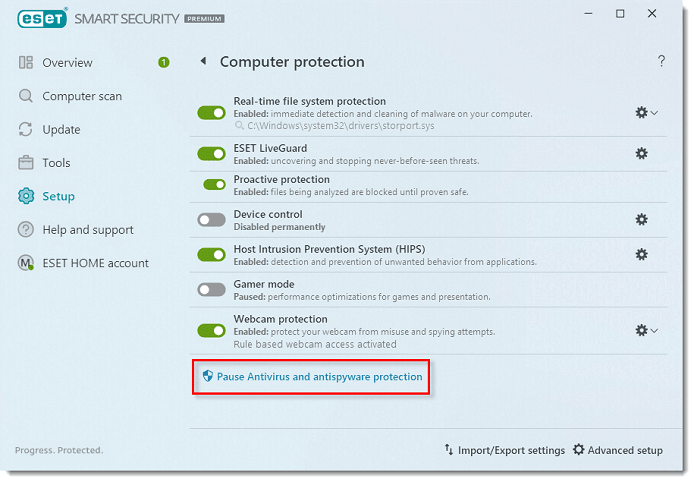
آنتی ویروس را در ویندوز 7 خاموش کنید: راهنمای گام به گام
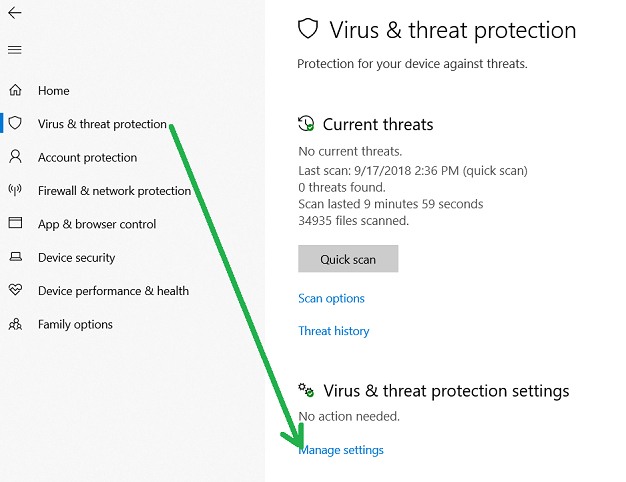
شاید شما هم مثل خیلی از کاربران ویندوز برای حفاظت از کامپیوتر خودتان از آنتی ویروس استفاده می کنید. اما گاهی اوقات ممکن است به دلایلی نیاز داشته باشید که آنتی ویروس را برای مدتی غیرفعال کنید.
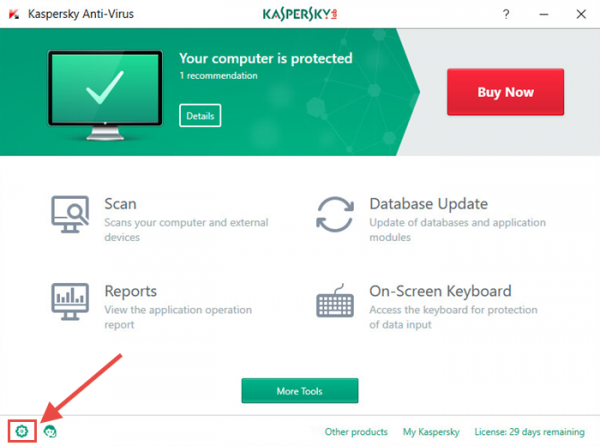
مثلا:
- نصب یک نرم افزار جدید: گاهی اوقات ممکن است آنتی ویروس با یک نرم افزار جدید تداخل داشته باشد و باعث شود که نصب آن به درستی انجام نشود. در این مواقع بهتر است برای مدتی آنتی ویروس را غیرفعال کنید.
- رفع مشکل در یک بازی: بعضی از بازی ها با آنتی ویروس ها تداخل دارند و باعث می شوند که به درستی اجرا نشوند. در این مواقع نیز می توانید برای مدتی آنتی ویروس را غیرفعال کنید.
- حذف یک فایل آلوده: ممکن است آنتی ویروس شما اجازه حذف یک فایل آلوده را ندهد. در این مواقع می توانید آنتی ویروس را غیرفعال کنید و سپس فایل آلوده را حذف کنید.
اما قبل از اینکه بخواهید آنتی ویروس را غیرفعال کنید چند نکته مهم را به خاطر داشته باشید:
- قبل از غیرفعال کردن آنتی ویروس مطمئن شوید که کامپیوتر شما به یک شبکه امن متصل شده است.
- مطمئن شوید که از اطلاعات مهم خودتان نسخه پشتیبان تهیه کرده اید.
- فقط به مدت کوتاهی آنتی ویروس را غیرفعال کنید و بعد از انجام کارتان دوباره آن را فعال کنید.
در ادامه روش غیر فعال کردن آنتی ویروس های معروف در ویندوز 7 را به طور مرحله به مرحله توضیح خواهیم داد:
روش غیر فعال کردن آنتی ویروس های معروف:
1. غیر فعال کردن آنتی ویروس Avast:
- مرحله اول: روی آیکون آنتی ویروس Avast در نوار وظایف کلیک راست کنید.
- مرحله دوم: روی گزینه Avast Shield Control کلیک کنید.
- مرحله سوم: در پنجره باز شده روی Disable Avast Shields for 10 Minutes کلیک کنید.
2. غیر فعال کردن آنتی ویروس AVG:
- مرحله اول: روی آیکون AVG در نوار وظایف کلیک راست کنید.
- مرحله دوم: گزینه Disable AVG Protection را انتخاب کنید.
- مرحله سوم: در پنجره باز شده گزینه Disable Protection for (مدت زمان مورد نظر) را انتخاب کنید.
3. غیر فعال کردن آنتی ویروس Kaspersky:
- مرحله اول: روی آیکون Kaspersky در نوار وظایف کلیک راست کنید.
- مرحله دوم: گزینه Pause Protection را انتخاب کنید.
- مرحله سوم: در پنجره باز شده مدت زمان غیر فعال کردن آنتی ویروس را انتخاب کنید.
4. غیر فعال کردن آنتی ویروس Bitdefender:
- مرحله اول: روی آیکون Bitdefender در نوار وظایف کلیک راست کنید.
- مرحله دوم: گزینه Disable Protection را انتخاب کنید.
- مرحله سوم: در پنجره باز شده گزینه Disable for (مدت زمان مورد نظر) را انتخاب کنید.
5. غیر فعال کردن آنتی ویروس McAfee:
- مرحله اول: روی آیکون McAfee در نوار وظایف کلیک راست کنید.
- مرحله دوم: گزینه Open McAfee SecurityCenter را انتخاب کنید.
- مرحله سوم: روی Real-Time Scanning کلیک کنید.
- مرحله چهارم: گزینه Disable Real-Time Scanning را انتخاب کنید.
6. غیر فعال کردن آنتی ویروس Norton:
- مرحله اول: روی آیکون Norton در نوار وظایف کلیک راست کنید.
- مرحله دوم: گزینه Open Norton را انتخاب کنید.
- مرحله سوم: روی Settings کلیک کنید.
- مرحله چهارم: گزینه Real-Time Protection را غیر فعال کنید.
7. غیر فعال کردن آنتی ویروس Eset NOD32:
- مرحله اول: روی آیکون Eset NOD32 در نوار وظایف کلیک راست کنید.
- مرحله دوم: گزینه Open ESET NOD32 Antivirus را انتخاب کنید.
- مرحله سوم: روی Setup کلیک کنید.
- مرحله چهارم: گزینه Computer Protection را انتخاب کنید.
- مرحله پنجم: گزینه Real-time File System Protection را غیر فعال کنید.
8. غیر فعال کردن آنتی ویروس Panda:
- مرحله اول: روی آیکون Panda در نوار وظایف کلیک راست کنید.
- مرحله دوم: گزینه Open Panda Security را انتخاب کنید.
- مرحله سوم: روی Protection کلیک کنید.
- مرحله چهارم: گزینه Real-Time Protection را غیر فعال کنید.
9. غیر فعال کردن آنتی ویروس Trend Micro:
- مرحله اول: روی آیکون Trend Micro در نوار وظایف کلیک راست کنید.
- مرحله دوم: گزینه Open Trend Micro Security را انتخاب کنید.
- مرحله سوم: روی Settings کلیک کنید.
- مرحله چهارم: گزینه Real-Time Protection را غیر فعال کنید.
10. غیر فعال کردن آنتی ویروس Sophos:
- مرحله اول: روی آیکون Sophos در نوار وظایف کلیک راست کنید.
- مرحله دوم: گزینه Open Sophos Antivirus را انتخاب کنید.
- مرحله سوم: روی Settings کلیک کنید.
- مرحله چهارم: گزینه Real-Time Protection را غیر فعال کنید.
جدول مقایسه ای روش های غیر فعال کردن آنتی ویروس ها:
| نام آنتی ویروس | روش غیر فعال کردن | مدت زمان |
|---|---|---|
| Avast | Avast Shield Control > Disable Avast Shields for 10 Minutes | 10 دقیقه |
| AVG | Disable AVG Protection > Disable Protection for (مدت زمان مورد نظر) | (مدت زمان مورد نظر) |
| Kaspersky | Pause Protection | (مدت زمان مورد نظر) |
| Bitdefender | Disable Protection > Disable for (مدت زمان مورد نظر) | (مدت زمان مورد نظر) |
| McAfee | Open McAfee SecurityCenter > Real-Time Scanning > Disable Real-Time Scanning | (مدت زمان مورد نظر) |
| Norton | Open Norton > Settings > Real-Time Protection | (مدت زمان مورد نظر) |
| Eset NOD32 | Open ESET NOD32 Antivirus > Setup > Computer Protection > Real-time File System Protection | (مدت زمان مورد نظر) |
| Panda | Open Panda Security > Protection > Real-Time Protection | (مدت زمان مورد نظر) |
| Trend Micro | Open Trend Micro Security > Settings > Real-Time Protection | (مدت زمان مورد نظر) |
| Sophos | Open Sophos Antivirus > Settings > Real-Time Protection | (مدت زمان مورد نظر) |
نکاتی که باید به خاطر بسپارید:
- این مراحل برای اکثر آنتی ویروس ها مشابه است اما در برخی از آنتی ویروس ها ممکن است گزینه های مختلف وجود داشته باشد.
- بهتر است قبل از غیر فعال کردن آنتی ویروس خود با راهنمای استفاده از آنتی ویروس خود مشورت کنید.
- بعد از انجام کار خود به یاد داشته باشید که آنتی ویروس را دوباره فعال کنید.
نتیجه گیری:
غیر فعال کردن آنتی ویروس در ویندوز 7 برای انجام برخی کار ها ممکن است ضروری باشد. اما به یاد داشته باشید که این کار خطرات خود را دارد و بهتر است به عنوان آخرین راه حل به کار گرفته شود.
پرسش و پاسخ:
1. آیا غیر فعال کردن آنتی ویروس همیشه ضروری است؟
خیر غیر فعال کردن آنتی ویروس فقط در موارد محدودی ضروری است و در بیشتر مواقع بهتر است آنتی ویروس شما فعال باشد.
2. چه مواردی را باید بعد از غیر فعال کردن آنتی ویروس در نظر گرفت؟
بعد از غیر فعال کردن آنتی ویروس باید به سرعت کار خود را انجام دهید و به محض اتمام کار آنتی ویروس را دوباره فعال کنید. همچنین مطمئن شوید که به یک شبکه امن متصل شده اید و از اطلاعات مهم خودتان نسخه پشتیبان تهیه کرده اید.
3. آیا غیر فعال کردن آنتی ویروس روی عملکرد کامپیوتر تاثیر دارد؟
بله غیر فعال کردن آنتی ویروس ممکن است به عملکرد کامپیوتر شما کمک کند. اما این به این معنی نیست که آنتی ویروس شما مضر است. در واقع آنتی ویروس در حفاظت از کامپیوتر شما نقش مهمی دارد.