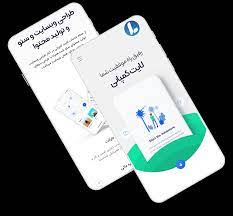آموزش کار با دایرکت ادمین، ساده و جامع (۱۴۰۲)
طراح سایت خوب مثل راننده خوب است. یک طراح حرفه ای وردپرس، مثل رانندهی حرفهای که می تواند با هر برند ماشینی خوب رانندگی کند، باید بتواند با تمام نرمافزار های طراحی خوب و ساده کارکند. به طور کلی سی پنل و دایرکت ادمین نرم افزارهایی هستند که بیشترین کاربرد را در ایران دارند. لیمو هاست در این مطلب صفر تا صد آموزش کار با دایرکت ادمین را در اختیار شما می گذارد تا تمام شایعات درباره این تابلوی کنترل میزبانی وب را کنار بگذارید و گام به گام به این نرم افزار کاربردی مسلط شوید.
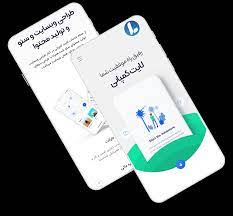
در تمام آموزش های طراحی سایت و اپلیکیشن در آمل ؛ آخرین نسخهی دایرکت ادمین با پوستهی Evolution مورد استفاده قرار گرفتهاست. اگر ظاهر دایرکت ادمین در سیستم شما متفاوت از تصاویر است میتوانید از بخش تنظیمات حساب با انتخاب گزینه Skin option حالت standard را انتخاب کنید.
گام اول: آشنایی با کنترل پنل (ویژهی مبتدیان)
یکی از باورهای غلط و رایج میان طراحان وردپرس، سخت تر بودن کاربری Directadmin نسبت به سایر کنترل پنل ها» است. اگر هیچ تجربهای از طراحی سایت در آمل و کار با این نرمافزار ندارید، در این بخش همراه ما باشید، تا به سادگی و ظرف چند دقیقه ورود به این تابلوی کنترل میزبانی وب را بیاموزید. با محیط این کنترل پنل آشنا شوید و گام های اولیه پس از نصب دایرکت ادمین را طی کنید. اگر با این موارد آشنایی دارید، از بخش دوم شروع به خواندن کنید.
ورود مستقیم به دایرکت ادمین
عموما سرویس هاستینگ شما راه ورود مستقیم به کنترل پنل را برایتان فراهم می کند. اما اگر نمیخواهید برای هر بار وارد شدن به دایرکت ادمین وارد هاست شوید مراحل زیر را طی کنید:
کافی است پورت ۲۲۲۲ را بلافاصله بعد از آدرس دامنه تان وارد کنید: www.WXAMPLEDOMAIN.com:2222
سپس با نام کاربری و رمز عبوری که به ایمیل شما فرستاده شده است وارد حساب خود شوید.
آشنایی با محیط دایرکت ادمین
پس از وارد شدن به Directadmin با صفحهای مواجه خواهید شد که از سه بخش اصلی تشکیل میشود: آیتم های بالای صفحه که دسترسی سریع شما را به مهمترین صفحات آسان می کنند. ساید بار access level که نوع دسترسیتان را تعریف می کند. و قسمت اصلی پنل مدیریت که شما به عنوان طراح وردپرس بیشتر زمان خود در دایرکت ادمین را در این بخش سپری خواهید کرد. در بخش بعد هریک از این بخشها را به تفکیک بررسی خواهیم کرد. جهت سفارش طراحی سایت آمل نیز می توانید با کارشناسان ما تماس حاصل فرمایید.
آیتم های اصلی DirectAdmin
در نوار بالایی دایرکت ادمین آیتم های اصلی وجود دارند. در این میان کاربرد آیتم های خانه و پسورد و Help کاربرد مشخص و عام خود را دارند. از آیتم Webmail برای ایجاد میل سرور و همچنین ایجاد ایمیل های کاربران و مدیر سایت استفاده می شود. بخش Files دسترسی به فایل ها و دایرکتوری های سایت را ممکن می سازد.
منوی تعیین دسترسی کنترل پنل Direct Admin
برای این که بتوانید در دایرکت ادمین به سایر افراد هم دسترسی به داشبورد را متناسب با نقش آنها بدهید بایستی از منوی Account Manager روی Create Administrator کلیک کنید.
بعد از آن از بین سه گزینهای که دارید میتوانید نقش دسترسی جدید را انتخاب کنید:
Admin level: دسترسی مدیر به شما امکان می دهد کاربران مختلفی تعریف کنید و سطح دسترسی هریک به کنترل پنل میزبانی وب را تعیین کنید.
Reseller level : اگر از کنترل پنل برای فروش استفاده می کنید این سطح دسترسی برای شما مناسب است. و به شما اجازه می دهد نمایندگی های مختلف را کنترل کنید.
User level: اگر قصد ندارید کاربران دیگری را تعریف و مدیریت کنید و صرفا می خواهید یک سایت را روی کنترل پنل راه اندازی کنید می توانید از این دسترسی استفاده کنید.
توجه: با خرید هاست از لیمو، نیازی به خرید لایسنس دایرکت ادمین ندارید. پروانه محتوایی این نرم افزار رایانه برای شما آماده و قابل استفاده است.
بخش مدیریت دایرکت ادمین
در قسمت سمت چپ صفحه، شما اصلی ترین قسمت کنترل پنل خود را مشاهده می کنید.جایی که تمام کارهای مهم مثل مدیریت کاربران، بک آپ گیری و … در آن اتفاق می افتد. اجازه بدهید ابتدا نگاهی جامع به کاربرد هر یک از بخش های پنل بیندازیم:
در تصویر بالا داشبورد دایرکت ادمین و بخشهای مختلف آن را میبینید.در نسخههای اخیر دایرکت ادمین بسیار کاربردی تر از قبل شده است. در منوی بالا چند دسته بندی وجود دارد:
بخش Account Manager: در این بخش تنظیمات مربوط به حساب انجام میشود. مواردی نظیر SSL، تنظیمات مربوط به دیتابیسهای MYSQL تنظیمات دامنه اصلی و.. انجام میشود.
بخش Email Management مربوط به تمام تنظیمات و گزینههای ایمیلی میشود. از این بخش می توانید ایمیل هاست را بسازید و مدیریت کنید.
بخش Advanced Feature به شما تنظیمات پیشرفتهتری را ارائه میکند. به طور مثال احراز هویت دو مرحلهای یا بک آپ و بازگردانی آن از این بخش انجام میشود.
در قسمت System info میتوانید تنظیمات مربوط به فایلها و مدیریت آنها را انجام بدهید.
در بخش بعدی نیز به مواردی مثل وب میل و افزونه ها دسترسی دارید. کارکرد بخش Help center نیز مشخص است.
اقدامات اولیه پس از نصب دایرکت ادمین
بهتر است پس از نصب موفقیت آمیز این تابلوی کنترل میزبانی وب، برخی اقدامات را انجام بدهید تا از بروز مشکلات احتمالی جلوگیری کنید:
مرحله اول: نام دامنه اصلی را تنظیم کنید.
به طور پیش فرض پس از نصب directadmin هیچ دامنهای برای شما تعریف نشده است و شما بایستی نام دامنه اصلی را تعریف کنید. برای این کار روی لینک ” user level” واقع در سمت راست بالای صفحه کلیک کنید. گزینه “Domain Setup” را انتخاب کنید و روی “add new domain” کلیک کنید. نام دامنه اصلی را بدون www وارد کنید.
مرحله دوم: Nameserver ایجاد کنید.
- حداقل یک آدرس IP اضافی به سرور خود اضافه کنید.
- با سطح کاربری ادمین وارد پنل شوید. روی لینک “IP Management” در “Access Level” کلیک کنید. در فیلد “IP” آدرس آی پی خود راوارد کنید، سپس روی دکمه ” Add IP” کلیک کنید. علامت تیک کنار همه آدرسهای IP را فعال کنید و روی دکمه «Assign to [username]» در پایین صفحه کلیک کنید. نام کاربری Admin شما باید در منوی کشویی باشد.تعیین دامنه در دایرکت ادمین
نکته: هنگام اضافه کردن آدرس IP، به مقدار SUBNET توجه کنید و مطمئن شوید که همان زیرشبکه را به آدرس IP اختصاص دهید، در غیر این صورت ممکن است شبکه شما هنگ کند.
Nameserver ایجاد کنید
دسترسی خود را به Reseller تغییر بدهید و روی آیکون Name Servers کلیک کنید. اگر از قبل نام سرورهایی در لیست وجود دارند، با فعال کردن علامت تیک کنار هریک، همه را انتخاب کنید و “Delete Nameservers” را بزنید تا لیست شما خالی شود. تیک کنار دو آدرس IP که تعریف کرده اید را فعال کنید. و با انتخاب دامنهی مورد نظر روی گزینهی “Create Nameservers for” کلیک کنید.
Nameserver های اصلی خود را به دایرکت ادمین اعلام کنید
به ادمین پنل بازگردید و روی تنظیمات Admin کلیک کنید. مطمئن شوید که فیلدهای NS1/NS2 دقیق هستند و سپس روی «Save» کلیک کنید.
مرحله سوم: آدرس ایمیل خود را در دایرکت ادمین تنظیم کنید
- از کنترل پنل در سطح Admin، روی “Manage Tickets” (در زیرمنوی Server Management) کلیک کنید.
- مطمئن شوید که آدرس ایمیل شما به درستی تنظیم شده است.
- سپس، به پنل کاربری خود بروید (گوشه سمت راست بالای صفحه)، روی Statistics کلیک کنید و آدرس ایمیل خود را در آنجا تنظیم کنید.
دستور العملهای امنیتی
برای امنیت هرچه بالاتر، بهتر است به نکات زیر توجه کنید:
اگر پورت SSHD را تغییر نمیدهید، فقط به آدرس های IP خاصی اجازه دسترسی به SSH را بدهید.
php.ini را ویرایش کنید و date.timezone خود را تنظیم کنید، فراخوانی توابع سیستم را محدود کنید.
MySQL را با تنظیم /etc/my.cnf بهینه کنید.
چطور در دایرکت ادمین ساب دامین جدید وارد کنیم؟
ساخت ساب دامین جدید در این کنترل پنل میزبانی وب بسیار ساده است. کافی است آدرس زیردامنه جدید را به خاطر داشته باشید و وارد کنترل پنل شوید:
پس از ورود به دایرکت ادمین، از فیلد Account Manager گزینهی Subdomain Management یا مدیریت ساب دامین را انتخاب کنید.
تعیین ساب دامنه در دایرکت ادمین
در فیلد باز شده ساب دامین موردنظرتان را وارد کنید.
با کلیک روی Create ساب دامین جدید در لیست دامنهها نمایش داده می شود.
نکته: توجه داشته باشید که پس از اتمام مراحل بایستی کمی صبر کنید. در صورت فراخوانی ساب دامین جدید زیر ۱۵ دقیقه ممکن است دامنه دچار کش منفی شود.
گام دوم: آموزش کار با دیتا بیس در دایرکت ادمین
چطور در دایرکت ادمین دیتا بیس بسازیم؟
دیتابیس در واقع تمام سایت شماست! تمام دادههای مهم شما در دیتابیس ذخیره میشوند. بنابراین بهتر است پس از روش ساخت، بک آپ گیری دیتا بیس را هم خوب بیاموزید. در فضای کنترل پنل دیتابیس با نام MYSQL شناخته میشود. ساخت دیتابیس در Directadmin بیش از چند دقیقه زمان نخواهد برد. کافی است وارد پنل شوید و مراحل زیر را طی کنید:
۱. از بخش Account Management وارد فیلد My SQL management شوید.
۲. از این صفحه روی Create new Database کلیک کنید.
۳. در این مرحله بایستی برای دیتا بیس خود نام Database Name و نام کاربری Database Username انتخاب کنید.
(بهتر است نام ساده ای که امنیت دیتا بیس شما را به خطر می اندازد، انتخاب نکنید.)
۴. پس از انتخاب و تایید رمز عبور روی create کلیک کنید.
دیتابیس شما آماده است. اطلاعات آن را ذخیره و به صورت ایمن نگهداری کنید.
جالب است بدانید که FreeBSD سرویس شبه لینوکسی ارائه دهندهی دایرکتادمین منبع باز است.یعنی با تسلط به زبان برنامه نویسی و تسلط به توسعه دهنده وبسایت میتوان در آن تغییراتی ایچاد کرد.
ایجاد کاربر جدید در دیتابیس
اگر بخواهید به کس دیگری هم دسترسی به دیتا بیسی که ایجاد کرده اید را بدهید بایستی از مسیر Account Management >MySQL Management دیتابیس موردنظر را پیدا کنید و روی آن کلیک کنید.
با کلیک روی دیتابیس لیست تمام کاربران به شما نشان داده می شود. اگر قبل از این دسترسی به کاربری نداده باشید لیست شما خالیست. با کلیک روی گزینهی Create New Database User می توانید کاربر جدیدی تعریف کنید.
بهینه سازی دیتابیس در دایرکت ادمین
هنگامی که در MySQL Management در لیست دیتابیس های خود هستید، کنار هریک سه گزینه Repair، Check و Optimize را مشاهده می کنید.
این سه گزینه برای ایراد یابی و بهینه سازی دیتابیس شما طراحی شدهاند. با کلیک بر روی Check مشکلات دیتابیس را مشاهده خواهید کرد و با کلیک روی Optimize می توانید بهینه سازی را شروع کنید.
بهینه سازی دیتابیس را در یکی از شرایط زیر انجام می دهیم:
- بروز خطای دیتابیس هنگام بک آپ گیری و ریستور بک آپ
- بروز خطای error establishing بر دیتابیس
- پس از کرش کردن دیتا بیس
درفضای Direct admin چطور میتوان از دیتابیس بک آپ تهیه کرد؟
برای این که بتوانید از یک یا چندتا از دیتابیس های موردنظرتان بک آپ تهیه کنید، بایستی از منوی Advanced Features گزینهی Create/Restore Backups را انتخاب کنید.
در صفحهای که برایتان باز می شود شما چهار دسته انتخاب دارید: دادههای سایت، ایمیل، FTP و دیتابیس.
از زیرعنوان Website Data مواردی از دیتابیس ها که نیاز دارید از آنها بک آپ تهیه کنید را انتخاب کنید.
دکمهی Create Backup را بزنید.
وقتی پیغام “Backup creation added to queue” روی صفحهتان ظاهر شود، به این معناست که عملیات بک آپ گیری در حال انجام است.
پس از پایان روند، در قسمت پیامها، اعلان Your backups are now ready را دریافت خواهید کرد.
بازگردانی بک آپ دیتابیس در Directadmin
برای بازگردانی بک آپی که پیشتر از دیتابیس تهیه کردهاید بایستی مجددا از منوی Advanced Features روی Create/Restore Backups کلیک کنید.
در صفحهای که برایتان باز میشود، روی دکمهی Click here for a list of your current backups کلیک کنید.
در منوی پایین این کلید یک لیست از تمام بک آپ های موجود از دیتابیس برایتان باز میشود.
فایل موردنظر را از لیست انتخاب کنید و روی آن کلیک کنید.