
نصب ویندوز در محل: راهنمای قدم به قدم برای مبتدیان

همه ما به سیستم عامل قدرتمندی برای انجام کارهای روزمره نیاز داریم. ویندوز به عنوان یکی از محبوب ترین سیستم عامل ها وظایف مختلفی مثل کار با نرم افزار بازی وبگردی و… را به سادگی انجام می دهد. اما گاهی اوقات نیاز به نصب مجدد ویندوز پیش می آید.
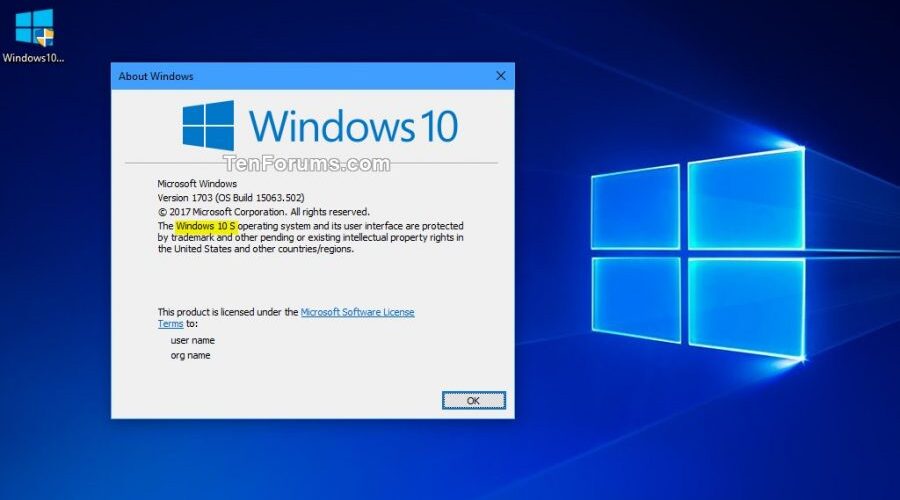
نصب ویندوز در محل می تواند به دلیل مشکلات سخت افزاری ویروسی شدن سیستم نصب برنامه های ناخواسته یا به سادگی برای ارتقا به نسخه جدید ویندوز لازم باشد. اگر تا به حال ویندوز نصب نکرده اید شاید این کار به نظر ترسناک به نظر برسد. نگران نباشید! در این مقاله راهنمای گام به گام و کاملاً ساده ای برای نصب ویندوز در محل برای شما آماده کرده ایم.
قبل از نصب
1. تهیه ی ابزار لازم
- فلش مموری: برای نصب ویندوز به یک فلش مموری با ظرفیت حداقل 8 گیگابایت نیاز دارید.
- ISO فایل ویندوز: فایل ISO ویندوز را از سایت رسمی مایکروسافت دانلود کنید. دقت کنید که نسخه ویندوز (مانند Windows 10 یا Windows 11) و معماری (32 بیتی یا 64 بیتی) را با توجه به نیاز خود انتخاب کنید.
- نرم افزار Rufus: این نرم افزار به شما کمک می کند فایل ISO ویندوز را روی فلش مموری رایت کنید.
- سخت افزار مورد نیاز: کامپیوتر یا لپ تاپ با سخت افزار مناسب برای نصب ویندوز.
2. ایجاد فلش مموری بوت شدنی
- نرم افزار Rufus را باز کنید.
- در بخش Device فلش مموری خود را انتخاب کنید.
- در بخش Boot Selection گزینه Select را انتخاب کرده و فایل ISO ویندوز را انتخاب کنید.
- مطمئن شوید که Partition Scheme روی GPT و Target system روی UEFI تنظیم شده است.
- گزینه Start را انتخاب کرده و صبر کنید تا فلش مموری بوت شدنی ایجاد شود.
شروع نصب
1. تنظیمات BIOS
- کامپیوتر یا لپ تاپ خود را ریستارت کنید.
- در زمان بوت شدن کامپیوتر کلید مربوط به BIOS را فشار دهید. (معمولا کلیدهای F2 F10 یا Del)
- در منوی BIOS به Boot یا Boot Order بروید.
- فلش مموری خود را به عنوان اولین گزینه بوت انتخاب کنید.
- تغییرات BIOS را ذخیره کرده و خارج شوید.
2. نصب ویندوز
- بعد از بوت شدن از فلش مموری صفحه نصب ویندوز نمایش داده می شود.
- زبان زمان واحد پولی و سایر تنظیمات را انتخاب کنید.
- روی Install Now کلیک کنید.
- شرایط استفاده را بخوانید و آنها را قبول کنید.
- در صفحه Which type of installation do you want? گزینه Custom: Install Windows only (advanced) را انتخاب کنید.
Partitioning
- در این مرحله شما باید فضای هارد دیسک خود را به بخش های مختلف تقسیم کنید.
- اگر قبلا ویندوزی روی هارد دیسک شما نصب شده باشد آن را حذف کنید.
- برای ایجاد partition جدید روی فضای خالی کلیک راست کرده و New را انتخاب کنید.
- فضای مناسب برای نصب ویندوز را انتخاب کنید.
- پس از ایجاد partition جدید آن را به عنوان محل نصب ویندوز انتخاب کنید.
- روی Next کلیک کنید.
نصب ویندوز
- صبر کنید تا ویندوز نصب شود.
- پس از نصب کامپیوتر چندین بار ریستارت خواهد شد.
- بعد از ریستارت نهایی صفحه Personalize نمایش داده می شود.
- نام کامپیوتر خود را انتخاب کنید.
- یک رمز عبور برای حساب کاربری خود انتخاب کنید.
- تنظیمات زمان و زبان را تعیین کنید.
- در صفحه Connect to the internet به شبکه وای فای یا کابل شبکه متصل شوید.
- در صفحه Privacy تنظیمات حریم خصوصی خود را انتخاب کنید.
نصب درایورها
- پس از نصب ویندوز باید درایورهای ضروری برای اجرای سخت افزار خود را نصب کنید.
- درایورها را می توانید از سایت سازنده مادربرد یا سایر قطعات کامپیوتر دانلود کنید.
- همچنین می توانید از نرم افزار Driver Booster برای نصب خودکار درایورها استفاده کنید.
نصب نرم افزارها
- بعد از نصب درایورها می توانید نرم افزارهای ضروری مثل آنتی ویروس مرورگر وب برنامه مکاتبه و … را نصب کنید.
نکات مهم
- قبل از نصب ویندوز اطمینان حاصل کنید که از همه اطلاعات مهم خود (مثل عکس فیلم اسناد و …) یک کپی تهیه کرده اید.
- در زمان نصب ویندوز به هیچ عنوان کامپیوتر را خاموش نکنید.
- اگر در طی نصب با مشکل مواجه شدید با یک متخصص کامپیوتر تماس بگیرید.
جدول مقایسه ی نسخه های ویندوز
| نسخه | تاریخ انتشار | ویژگی های اصلی |
|---|---|---|
| Windows 10 | جولای 2015 | رابط کاربری مدرن Cortana قابلیت های امنیتی جدید |
| Windows 11 | اکتبر 2021 | رابط کاربری جدید عملکرد بهتر امنیت بالا |
نتیجه گیری
نصب ویندوز در محل یک کار تخصصی نیست و با راهنمای گام به گام موجود در این مقاله می توانید به راحتی آن را انجام دهید. با استفاده از این راهنما می توانید با اطمینان نصب ویندوز را در محل خود انجام دهید و از یک سیستم عامل به روز و امن لذت ببرید.
پرسش و پاسخ
1. آیا نصب ویندوز باعث از بین رفتن اطلاعات من می شود؟
بله نصب ویندوز با تنظیمات پیش فرض منجر به حذف کلیه اطلاعات روی هارد دیسک می شود. قبل از نصب ویندوز حتماً از اطلاعات مهم خود کپی تهیه کنید.
2. چه نسخه ای از ویندوز برای من مناسب است؟
انتخاب نسخه ویندوز به نیاز و سخت افزار شما بستگی دارد. اگر کامپیوتر یا لپ تاپ جدیدی دارید Windows 11 برای شما مناسب است. اما اگر کامپیوتر قدیمی تری دارید و یا سخت افزار شما شرایط مورد نیاز برای نصب Windows 11 را ندارد Windows 10 را انتخاب کنید.
3. چگونه می توانم از مشکلات احتمالی در نصب ویندوز جلوگیری کنم؟
قبل از نصب ویندوز مطمئن شوید که فلش مموری شما به درستی بوتها شده و فایل ISO ویندوز به درستی دانلود شده است. همچنین مطمئن شوید که سخت افزار شما شرایط مورد نیاز برای نصب ویندوز را دارد. در صورت مواجهه با مشکل به سایت مایکروسافت یا به یک متخصص کامپیوتر مراجعه کنید.