فعال كردن اثر انگشت براي اپ استور
آیفون و آیپد های اپل این قابلیت را در اختیارتان قرار میدهند تا به جای وارد کردن پسورد برای انجام دانلود و خرید های مختلف از اسکنر انگشت دستگاه استفاده کنید. در این مقاله قصد داریم به آموزش استفاده از اسکنر انگشت آیفون به جای پسورد برای تایید خرید و دانلود ها بپردازیم. با اپل استور هروی همراه باشید.
مقدمهای در رابطه با استفاده از اسکنر انگشت آیفون به جای پسورد به جای پسورد برای تایید خرید ها
سیستم عامل iOS به گونه ای طراحی شده که کاربر برای انجام خرید های مختلف از اپ استور (App Store) و غیره ملزم به وارد کردن رمز عبور یا پسورد خواهد بود. اگرچه میتوان تنظیمات پسورد آیفون را به گونهای تغییر داد که با هر بار وارد کردن پسورد برای تایید یک خرید، دیگر برای مدت زمان 15 دقیقه نیازی به وارد کردن مجدد پسورد نباشد، اما با این حال امکان غیر فعال کردن درخواست پسورد iOS به منظور تایید خرید و دانلود ها وجود ندارد.
اگر تمایل دارید حالت غیرفعال شدن 15 دقیقه ای پسورد برای تایید خرید و دانلود ها در آیفون یا آیپدتان را فعال کنید، میتوانید از مقاله “آموزش جامع انجام تنظیمات پسورد اپ استور و آیتیونز استور“ استفاده نمایید. اما اگر به دنبال روش ساده تری هستید که با استفاده از آن دیگر نیاز نباشد هر بار پسورد دستگاه را برای تایید خرید و دانلود ها وارد کنید، این مقاله بهترین روش ممکن را براتان شرح میدهد! این روش مربوط به استفاده از اسکنر انگشت آیفون به جای پسورد برای تایید خرید و دانلودهاست.
با فعال کردن این قابلیت شما دیگر برای تایید یک خرید یا دانلود نیازی به وارد کردن پسورد نخواهید داشت و فقط کافیست که انگشت خود را بر روی تاچ آیدی (Touch ID) آیفون قرار دهید و تایید خرید را به ثبت برسانید. پس در ادامه این مقاله به آموزش نحوه فعال سازی این ویژگی میپردازیم. چنانچه در رابطه با هر یک از مراحل شرح داده شده نیاز به اطلاعات بیشتری داشتید، میتوانید ضمن تماس با کارشناسان شرکت اپل از آن ها راهنمایی بخواهید. با ما همراه باشید.
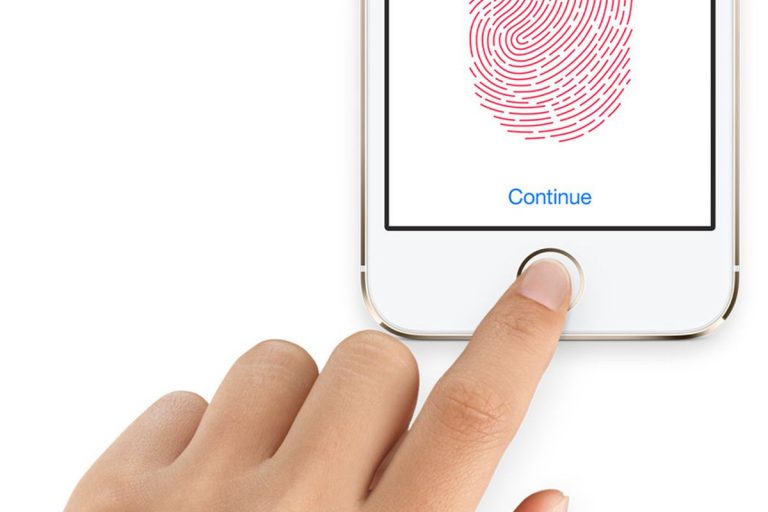
نحوه استفاده از اسکنر انگشت آیفون به جای پسورد برای تایید خرید و دانلود
اما چگونه پس از خرید محصولات اپل از اسکنر آیفون به جای پسورد برای تایید خرید و دانلود ها استفاده کنیم؟ برای انجام این کار باید مراحل زیر را طی کنید:
- ابتدا لازم است تا تاچ آیدی (Touch ID) یا اسکنر انگشت آیفون خود را فعال و انگشتتان را به عنوان یک انگشت قابل اعتماد برای آن به ثبت برسانید. برای انجام این کار از راهنمایی که در مقاله “آموزش فعال سازی و استفاده از اسکنر اثر انگشت آیفون و آیپد“ ارائه شده است استفاده کنید. بدیعی است که اگر اسکنر انگشت آیفونتان هم اکنون فعال بوده و انگشت شما در آن ثبت شده، نیازی به انجام این مرحله وجود ندارد.
- حالا وارد بخش Settings شوید.
- گزینه Touch ID & Password را انتخاب کنید.
- گزینه iTunes & App Store را در لیست موجود فعال نمایید. اگر این گزینه قابل فعال سازی نبود، احتمالا اپل آیدی (Apple ID) شما در آیفون وارد نشده است. پس اپل آیدی را وارد و بار دیگر مراحل یاد شده را طی کنید.
با طی کردن مراحل فوق استفاده از اسکنر انگشت آیفون به جای پسورد برای تایید خرید و دانلود از اپ استور (App Store)، آیتیونز استور (iTunes Store) و آیبوک استور (iBook Store) به پایان رسیده است. میتوانید وارد هر یک از منابع نام برده شده شوید و یک آیتم را برای خرید انتخاب کنید. مشاهده خواهید کرد که از شما درخواست میشود با قرار دادن انگشت خود بر روی اسکنر انگشت دستگاه پروسه خرید را تایید نمایید.
جمعبندی
همانطور که مشاهده کردید در این مقاله به آموزش نحوه استفاده از اسکنر انگشت آیفون به جای پسورد برای تایید خرید و دانلود ها پرداختیم. چنانچه در رابطه با هر یک از مراحل شرح داده شده نیاز به اطلاعات بیشتری داشتید، میتوانید ضمن تماس با کارشناسان شرکت اپل از آن ها راهنمایی بخواهید.
تنظیمات اثر انگشت آیفون ( Touch ID آیفون )
همانطور که می دانید تاچ آیدی یا حسگر اثر انگشت ، یک ویژگی امنیتی در محصولات اپل می باشد . قابلیت قفل اثر انگشت اپل ، اثر انگشت شما را گرفته و با اثر انگشت ذخیره شده در دستگاه تان مقایسه می کند و در صورت مطابقت این دو به شما اجازه استفاده از دستگاه را می دهد.
تاچ آیدی یا حسگر اثر انگشت را می توان برای باز کردن قفل گوشی و خرید در اپ استور و آیتونز استفاده کرد . در مقاله امروز گروه مشاوره هیواتک در خصوص فعال کردن اثر انگشت یا تاچ آیدی آیفون ، آیپد و آیپاد و مدیریت و تنظیمات اثر انگشت آیفون صحبت خواهیم کرد . همچنین برای آشنایی با سایر قابلیت های آیفون ، خواندن مقاله های ایردراپ در آیفون و گرفتن اسکرین شات آیفون را نیز به شما توصیه می کنیم .
فعال کردن اثر انگشت آیفون ( Touch ID آیفون )
قبل از فعال کردن اثر انگشت آیفون ( Touch ID آیفون ) باید یک رمز عبور یا Passcode برای دیوایس خود انتخاب کنید . مقاله رمز گذاشتن روی آیفون ، آیپد و آیپاد را مطالعه نمایید . سپس مراحل زیر را دنبال نمایید :
1- در ابتدا چک کنید که دکمه Home گوشی و انگشتتان تمیز و خشک باشد .
2- از قسمت Settings ، وارد بخش Touch ID & Passcode شده و رمز عبور خود را وارد کنید .
3- روی گزینه Add a Fingerprint تپ کنید و انگشتی که می خواهید اثر انگشت آن را اسکن کنید روی دکمه Home نگه دارید . زمانی که یک ویبره کوچک احساس کردید و یا اینکه از شما خواسته شود انگشت خود را بردارید ، انگشت خود را برداشته و دوباره به آرامی روی دکمه Home قرار دهید . سعی کنید که هر بار سعی کنید انگشت خود را به صورت متفاوت روی روی دکمه Home قرار دهید تا جزییات آن به صورت کامل ثبت شود .
4- در نهایت از شما خواسته می شود که انگشتتان را به صورت کج قرار دهید مانند تصویر .
این کار باعث می شود که دقت عملکرد اسکنر اثر انگشت آیفون یا آیپد شما در شرایط و وضعیت های مختلف افزایش یابد .
5- بعد از انجام این کار اسکنر اثر انگشت یا تاچ آیدی آیفون ، آیپد یا آیپاد شما ثبت شده و قابل استفاده می باشد .
نکته : در صورتی که فعال کردن Touch ID آیفون ، آیپد یا آیپادتان را با یک انگشت نتوانستید انجام دهید ، سایر انگشتانتان را تست کنید .
استفاده از اسکنر اثر انگشت آیفون به جای پسورد اپل آیدی
شما می توانید به جای پسورد اپل آیدی ، از اسکنر اثر انگشت یا تاچ آیدی ( Touch ID ) استفاده کنید . برای این کار مراحل زیر را دنبال کنید :
1- وارد قسمت Settings و سپس Touch ID & Passcode دستگه خود شوید و iTunes & App Store را در این قسمت فعال کنید
2- App Store یا iTunes store را باز کنید .
3- روی محصولی که قصد خرید آن را دارید تپ کنید . حال می توانید به جای وارد کردن رمز اپل آیدی خود از اثر انگش خود استفاده کنید .
4- انگشت خود را به آرامی روی دکمه Home قرار داده و به ادامه مراحل خرید خود بپردازید .
” هنگام خرید از فروشگاه های اپل ، می توانید به جای پسورد اپل آیدی از اسکنر اثر انگشت یا همان تاچ آیدی ( Touch ID) استفاده کنید . “
تنظیمات اثر انگشت آیفون ( تنظیمات تاچ آیدی )
برای مدیریت و تغییر تنظیمات اثر انگشت آیفون ( تاچ آیدی آیفون ) ، باید وارد قسمت Settings و سپس Touch ID & Passcode گوشی خود شوید .
1- با فعال کردن گزینه های موجود در قسمت Use Touch ID For می توانید اسکنر اثر انگشت یا تاچ آیدی را برای Passcode ، Apple Pay وiTunes & App Store فعال یا غیر فعال کنید .
2- در قسمت FINGERPRINTS می توانید برای 5 انگشت ، تاچ آیدی را فعال کنید . تا تعریف تعداد بیشتری تاچ آیدی ممکن است تشخیص اثر انگشت در دستگاه شما کمی طولانی شود .
3- با تپ کردن روی هر کدام از اثر انگشت های تعریف شده می توانید نام آن را تغییر دهید . و یا با انتخاب گزینه Delete Fingerprint آن را حذف کنید .
نکته : در iOS 10 به بعد ، برای آن لاک کردن دیوایس خود و استفاده از تاچ آیدی باید انگشت خود را روی دکمه Home قرار دهید. برای فعال کردن این بخش از قسمت Settings وارد بخش General شوید ، در قسمت Accessibility و بعد Home Button گزینه Reset Finger را فعال کنید .
غیرفعال کردن Face ID و Touch ID در اپ استور و آیتونز
در آیفونهای جدید از حسگر تشخیص چهره یا Face ID استفاده شده و در آیفونهای کمی قدیمیتر، از حسگر اثر انگشت یا Touch ID برای احراز هویت استفاده میشد. اگر از یکی از این حسگرها استفاده کنید، در اپ استور پسورد سوال نمیشود! در واقع این حسگرها جای پسورد را گرفتهاند و لذا زمانی که میخواهید اپلیکیشنی را بخرید، به جای پیام وارد کردن رمز عبور، پیام مربوط به استفاده از حسگر تشخیص چهره یا حسگر اثر انگشت نمایش داده میشود.
برای استفاده از پسورد میبایست Face ID و Touch ID را در App Store و iTunes Store غیرفعال کنید. اما روش کار چگونه است؟
ابتدا اپ Settings آیفون یا آیپد را با تپ روی آیکون چرخدندهای آن در صفحهی خانه اجرا کنید و سپس روی گزینهی Face ID & Passcode تپ کنید. البته در آیفونهای مجهز به حسگر اثر انگشت، نام این گزینه Touch ID & Passcode است.
در صفحهی بعدی پسورد از شما سوال میشود. پسورد صفحهی قفل آیفون یا آیپد را وارد کنید.
گام بعدی تپ کردن روی سوییچ روبروی گزینهی iTunes & App Store است. با غیرفعال کردن این سوییچ، حسگر اثر انگشت یا تشخیص چهره در اپ استور و آیتونز مورداستفاده قرار نمیگیرد.
بنابراین از این پس برای خرید و دانلود اپها یا اجاره کردن فیلمها میبایست پسورد را وارد کنید. البته تنظیماتی هم برای وارد کردن پسورد در نظر گرفته شده که در ادامه بررسی میکنیم.
مدیریت تنظیمات پسورد در اپ استور و آیتونز
پس از غیرفعال کردن حسگرهای تشخیص چهره و اثر انگشت، تنظیمات پسورد یا گزینهای با عنوان Password Preferences فعال میشود. برای دسترسی به این تنظیمات در اپ Settings روی پروفایل کاربری خودتان که در ابتدای صفحه است، تپ کنید.
و در صفحه بعدی روی iTunes & App Store تپ کنید.
اکنون روی گزینهی Password Settings که فعال شده تپ کنید.
در بخش Purchases and In-App Purchases گزینهی پیشفرض Always Require است به این معنی که همیشه وارد کردن پسورد برای خریدها ضروری است. میتوانید گزینهی دوم که Require After 15 Minutes است را انتخاب کنید تا پس از وارد کردن پسورد، تا ۱۵ دقیقهی آتی و حین خریدهای بعدی از شما پسورد سوال نشود. پس از ۱۵ دقیقه مجدداً باید پسورد را وارد کنید و مجدداً تا ۱۵ دقیقه نیازی به ورود پسورد نیست.
در بخش دانلودهای رایگان یا Free Downloads هم میتوانید سوییچ گزینهی Require Password را فعال کنید. در این صورت قبل از دانلود کردن موارد رایگان از شما پسورد سوال میشود و به عبارت دیگر اگر شخصی آیفون شما را در اختیار داشته باشد، نمیتواند حتی موارد رایگان را دانلود کند.