ویندوز
-
صنعت و تجارت

هزینه نصب ویندوز
هزینه نصب ویندوز: از صفر تا صد! همیشه دوست داشتید کامپیوتر یا لپ تاپتون رو با سرعت و روان تر…
-
صنعت و تجارت

نصب ویندوز در محل
نصب ویندوز در محل: راهنمای قدم به قدم برای مبتدیان همه ما به سیستم عامل قدرتمندی برای انجام کارهای روزمره…
-
عمومی
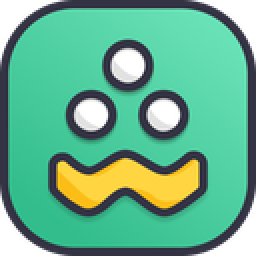
شاد ویندوز 10
شاد ویندوز 10: راهنمای کامل برای تجربه یک شاد ویندوز! شاید شما هم از اون دسته آدمایی هستید که دوست…
-
عمومی
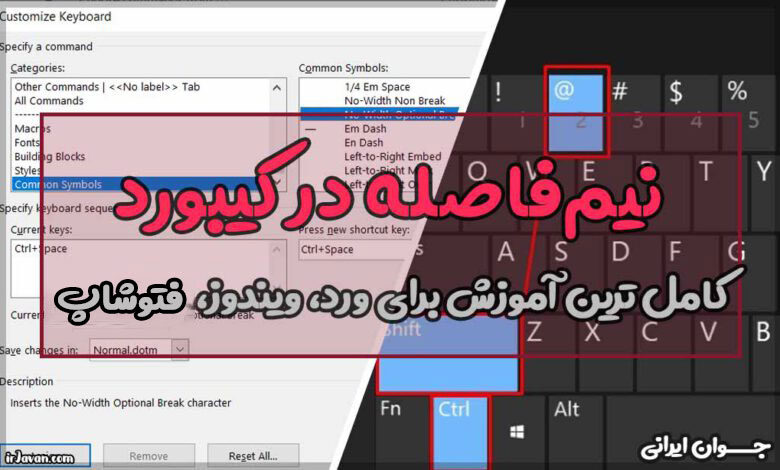
نیم فاصله در ویندوز
نیم فاصله در ویندوز: راهنمای کامل برای تایپیست های حرفه ای اگر شما هم مثل خیلی ها از تایپیست های…
-
عمومی
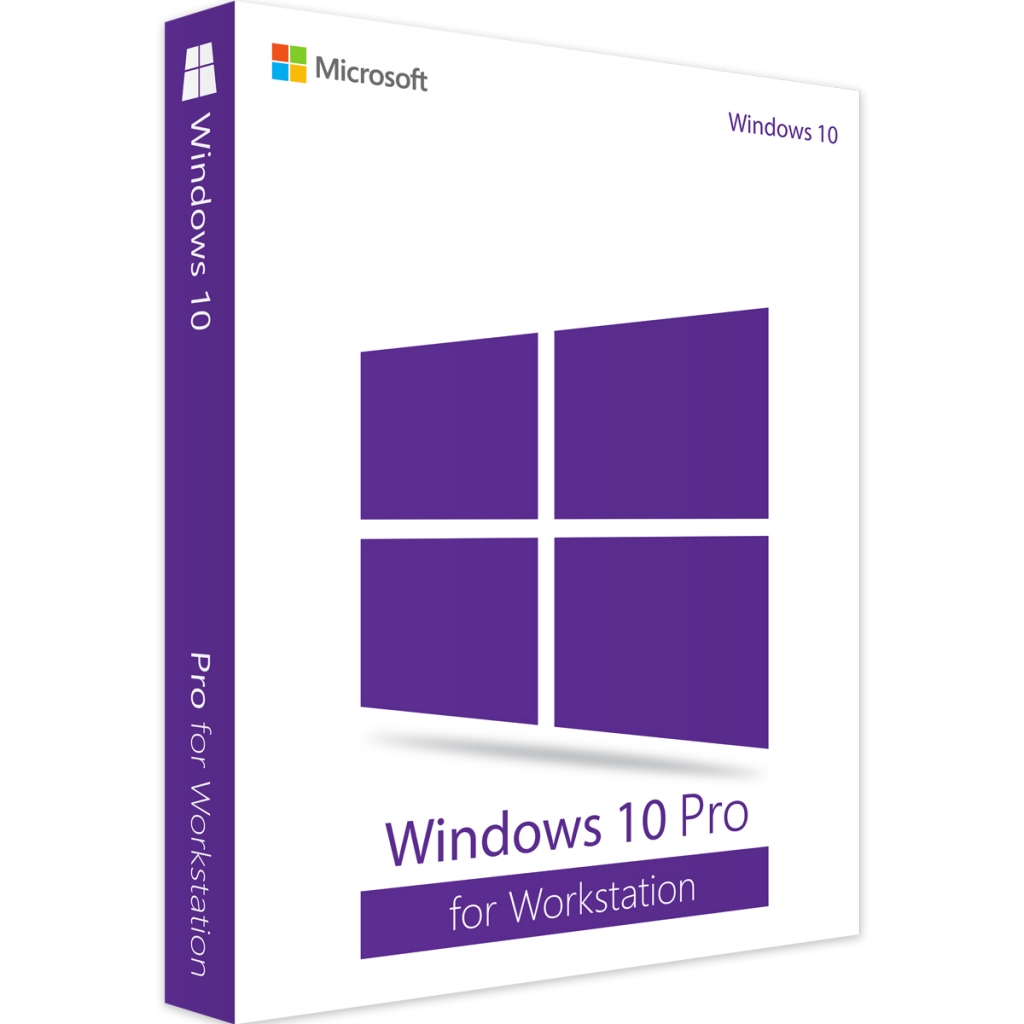
فعال سازی قانونی ویندوز 10
فعال سازی قانونی ویندوز 10: راهنمای گام به گام برای تجربه کامل ویندوز 10 سیستم عامل محبوب مایکروسافت امکانات و…
-
عمومی

ساخت ایمیل در ویندوز 10
ساخت ایمیل در ویندوز 10: راهنمای گام به گام برای مبتدیان ایمیل ابزاری ضروری برای ارتباطات در دنیای دیجیتال امروزه…
-
عمومی
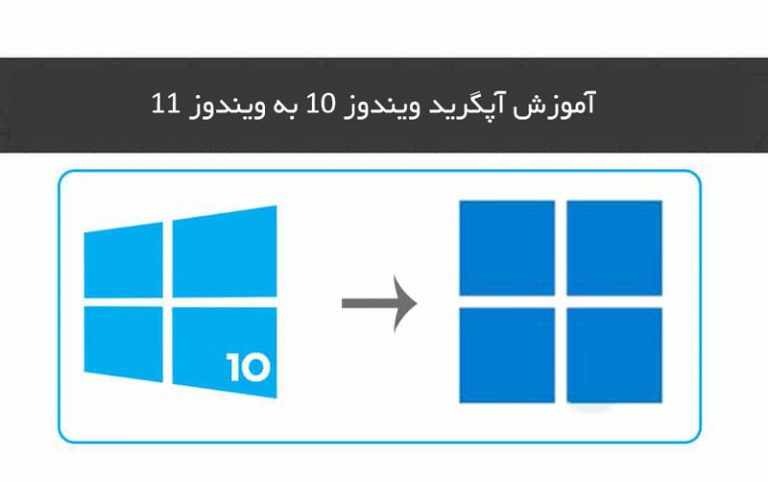
آموزش آپگرید ویندوز 10 به ویندوز 11
از ویندوز 10 به ویندوز 11: راهنمای کامل آپگرید خب شما هم مثل خیلی از کاربران دیگه از ویندوز 10…
-
عمومی
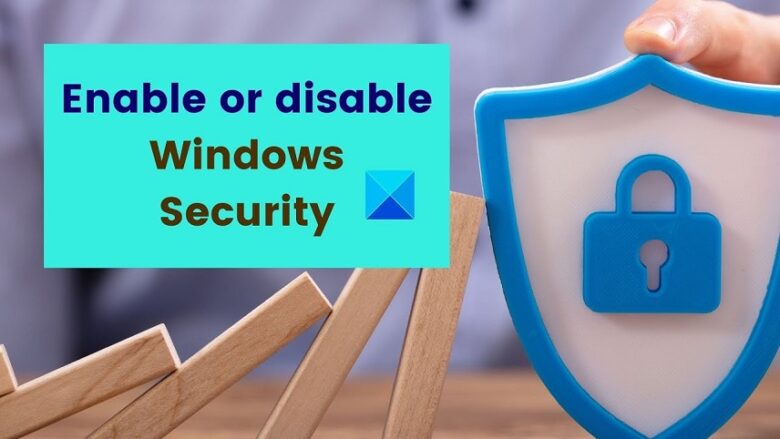
چگونه آنتی ویروس ویندوز 10 را غیر فعال کنیم
چگونه آنتی ویروس ویندوز 10 را غیرفعال کنیم؟ ممکن است این سوال برای شما هم پیش آمده باشد که چطور…
-
عمومی
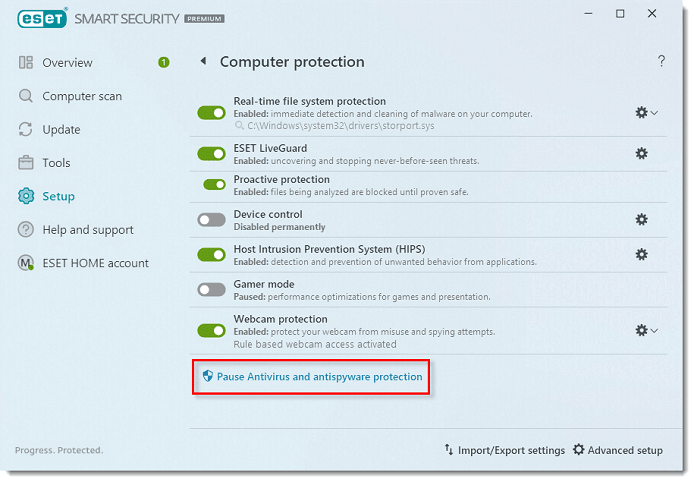
روش غیر فعال کردن آنتی ویروس در ویندوز 7
آنتی ویروس را در ویندوز 7 خاموش کنید: راهنمای گام به گام شاید شما هم مثل خیلی از کاربران ویندوز…
-
اپلیکیشن و نرمافزار
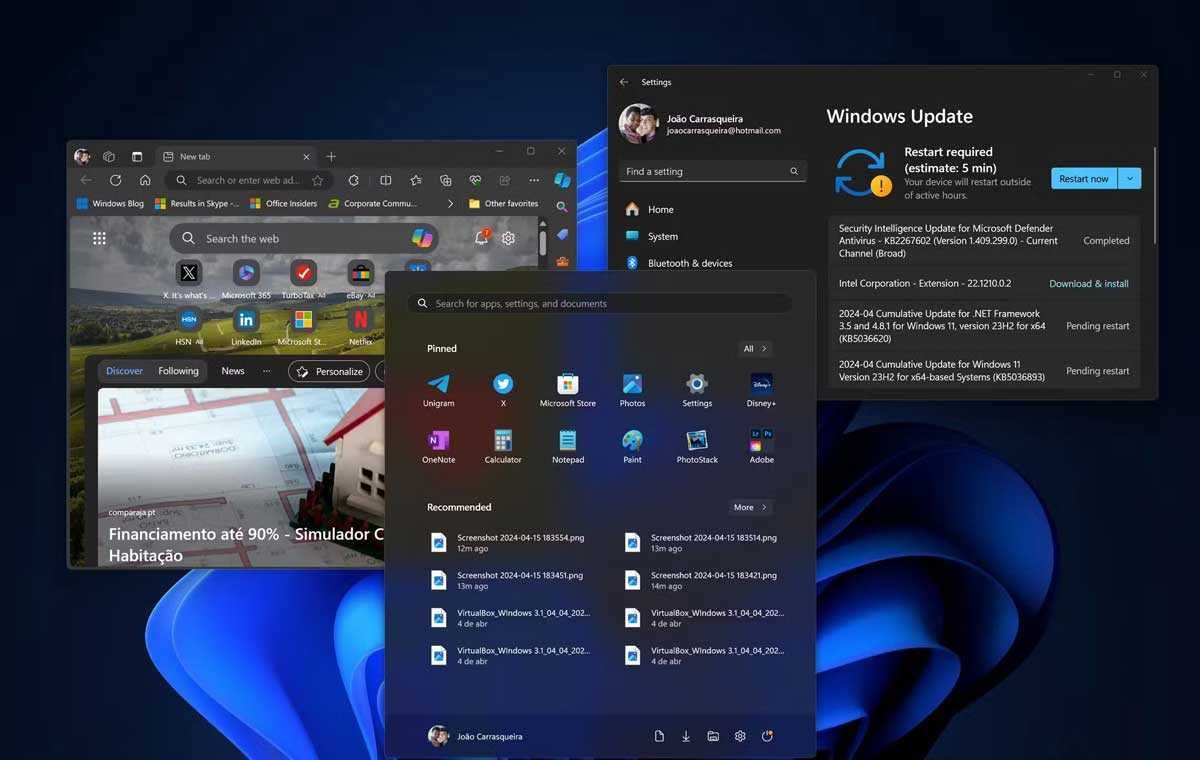
7 مشکل مهم ویندوز 11 که مایکروسافت باید برطرف کند
بیش از 2.5 سال از عرضه ویندوز 11 میگذرد و در این مدت، این سیستم عامل به طور قابل توجهی…