ویندوز
-
اپلیکیشن و نرمافزار
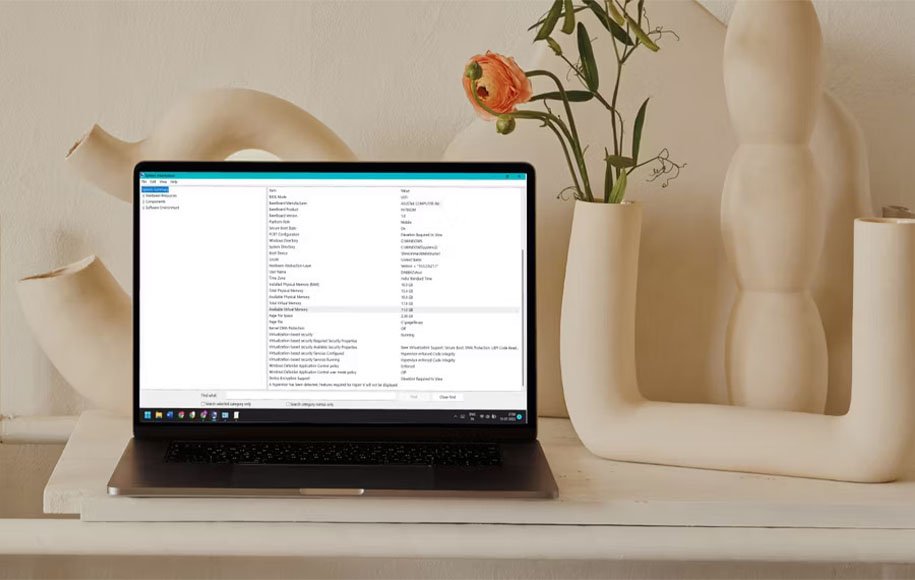
6 روش غیر فعال سازی VBS برای بهبود عملکرد ویندوز 11
اگر شما تمامی بخشهای ویندوز 11 را بهینهسازی کردهاید اما هنوز نمیتوانید خروجی مطلوبی را از سیستمتان کسب کنید، پس…
-
اپلیکیشن و نرمافزار
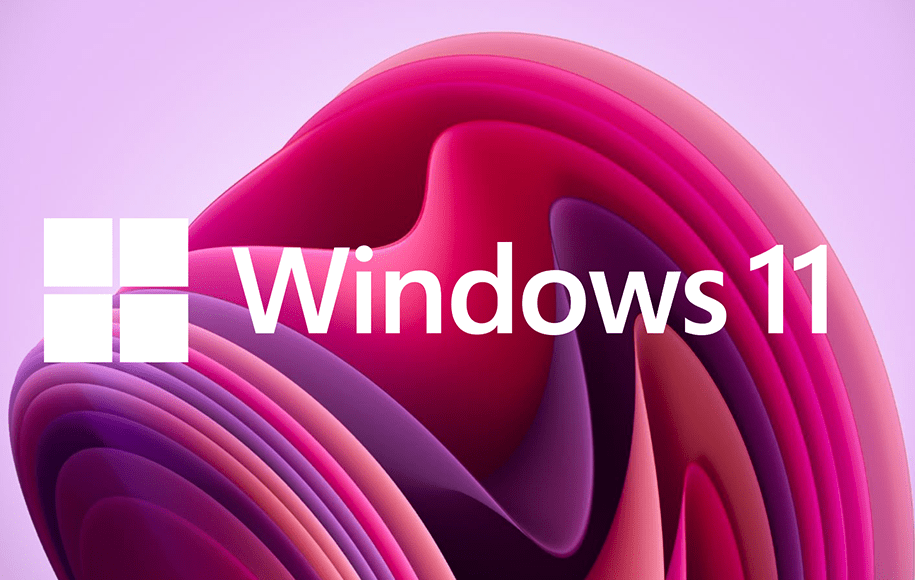
چگونه قابلیت Spatial Sound (صدای فراگیر) را در ویندوز 11 فعال کنیم؟
احتمالا شما هم تاکنون نام Spatial Sound در ویندوز 11 و یا همان صدای فراگیر را شنیده باشید. این ویژگی…
-
فناوری اطلاعات

8 راهکار برای حل مشکل عدم شناسایی کارت حافظه SD در ویندوز
اگر از دوربینهای حرفهای استفاده میکنید، پس بدون شک باید مرتبا کارت SD دوربین را به ویندوز (البته اگر از…
-
اپلیکیشن و نرمافزار
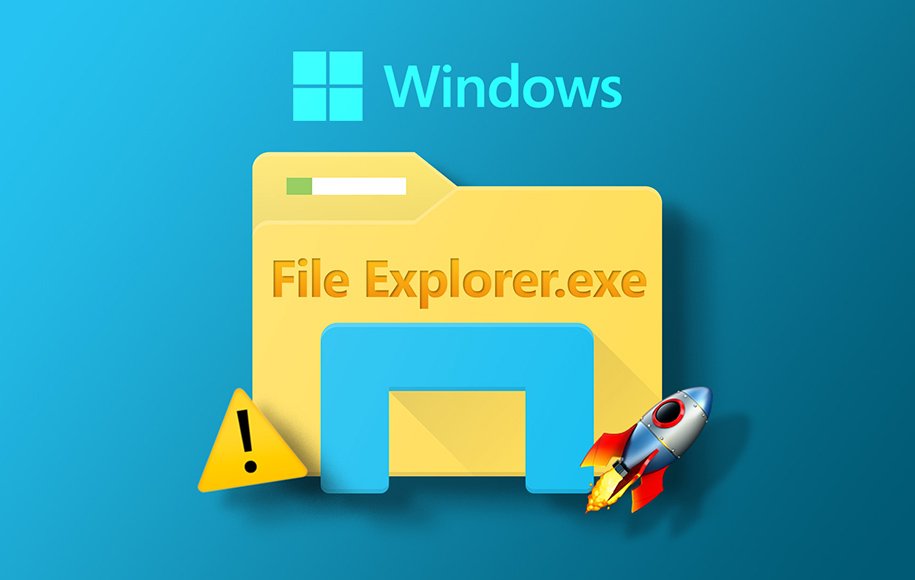
7 راهکار برای مشکل اجرا نشدن فایل اکسپلورر ویندوز
هر زمان که رایانهی ویندوزی خود را روشن میکنید، «ویندوز اکسپلورر» (Windows Explorer) اجرا میشود و کمک میکند تا فایلها…
-
اپلیکیشن و نرمافزار

راهنمای خرید لایسنس ویندوز 11؛ چرا باید لایسنس اورجینال بخریم؟
اگر برای شما هم این پرسش پیش آمده که لایسنس اورجینال ویندوز 11 چه تفاوتی با نسخهی کرکی آن دارد…
-
اپلیکیشن و نرمافزار

5 ابزار شاخص برای بهینه سازی کامپیوتر ویندوزی
اگر کامپیوتر ویندوزی شما هم کند شده و نیاز به پاک کردن فایلهای اضافه و بهینه سازی آن دارید، میتوانید…
-
اپلیکیشن و نرمافزار

5 روش آسان برای حل مشکل کند شدن ویندوز 10 پس از بهروزرسانی
گاهی اوقات دیده شده که کاربران با آپدیت سیستم عامل ویندوز 10 خود، با کندی آن مواجه میشوند و کند…
-
اپلیکیشن و نرمافزار
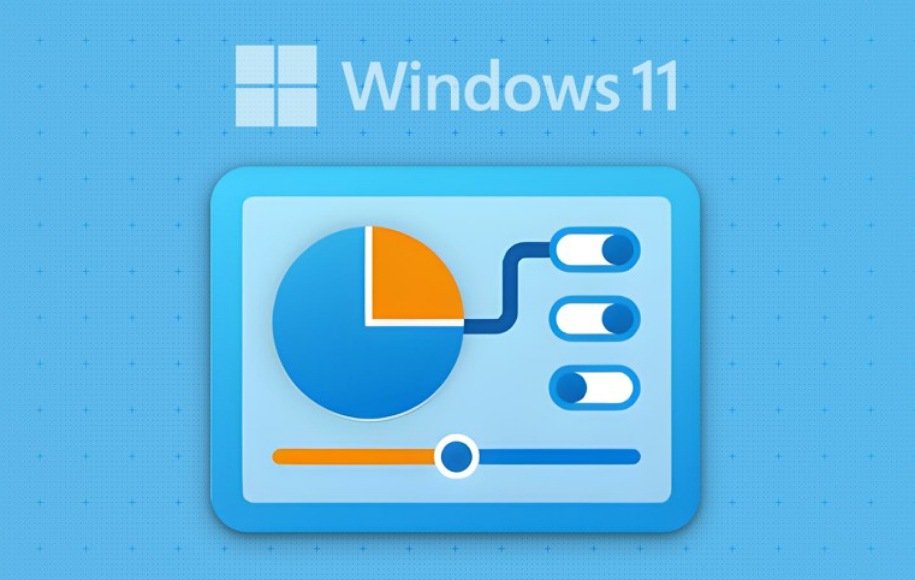
7 روش سریع دسترسی به کنترل پنل در ویندوز 11 که باید بدانید
کنترل پنل مرکز تنظیمات سیستمعامل ویندوز است که کاربران میتوانند از آن برای مدیریت حسابهای کاربری، حذف برنامهها، شخصیسازی سیستم…
-
اپلیکیشن و نرمافزار

چگونه ظرفیت رم مجازی را در ویندوز 11 افزایش دهیم؟
رم کامپیوتر یکی از اصلیترین قطعاتی است که اگر با مشکل مواجه شود، عملکرد کل سیستم هم مختل خواهد شد.…
-
اپلیکیشن و نرمافزار
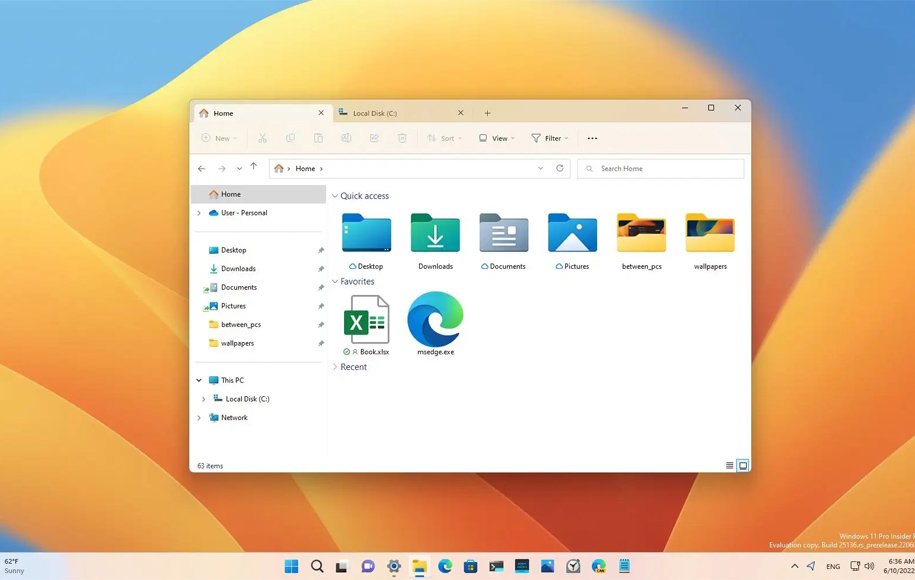
10 قابلیت کاربردی فایل اکسپلورر ویندوز که باید استفاده کنید
فایل اکسپلورر یکی از مهمترین بخشهای سیستمعامل ویندوز محسوب میشود که قابلیتهای بسیار زیادی هم دارد. معمولا ما با یک…