ویندوز
-
اپلیکیشن و نرمافزار

چگونه برنامههای پسزمینه در ویندوز 11 را غیرفعال کنیم؟
برای بهبود عملکرد کامپیوتر ویندوزی میتوانید کارهای مختلفی انجام دهید. یکی از این کارها، غیرفعال کردن برنامههای پسزمینه در ویندوز…
-
اپلیکیشن و نرمافزار
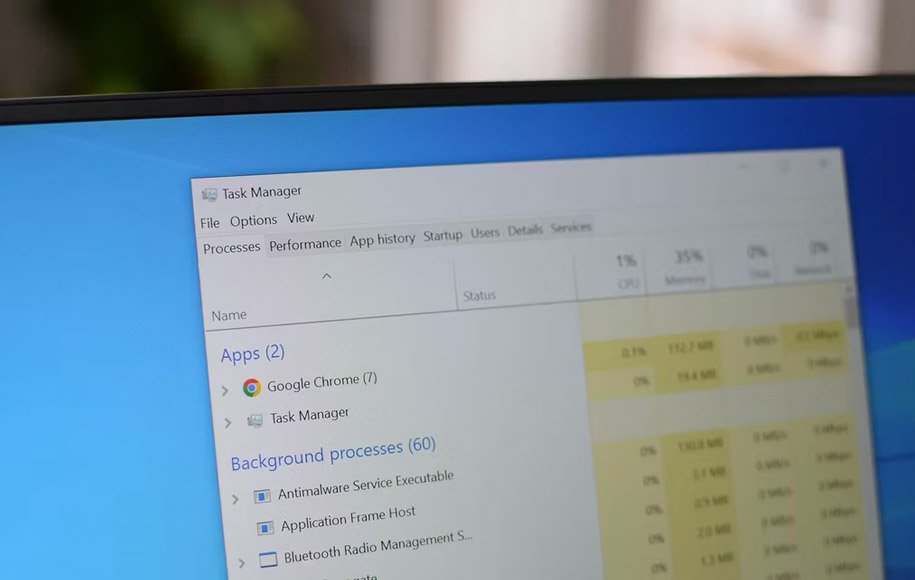
راهنمای جامع تسک منیجر ویندوز؛ هر آنچه باید بدانید
تسک منیجر ویندوز یکی از ابزارهای بسیار کاربردی این سیستمعامل است که بسیاری از کاربران همواره از بخشی از امکانات…
-
اپلیکیشن و نرمافزار
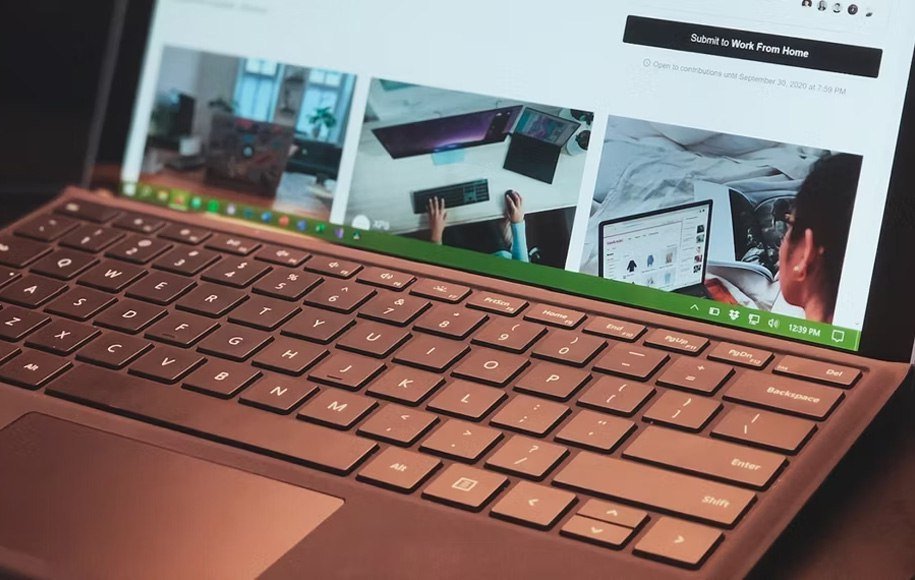
چگونه رنگ تسکبار ویندوز را تغییر دهیم؟
تسکبار (Taskbar) یا نوار وظیفه یکی از مهمترین بخشهای ویندوز است که به کاربران کمک میکند از طریق بخش start…
-
اپلیکیشن و نرمافزار

5 روش کاربردی برای تبدیل سایت به اپ ویندوز
امروزه برای کارهای مختلف، نرمافزارهای متنوعی وجود دارد اما باز هم ممکن است تحت شرایطی قرار گیرید که لازم باشد…
-
اپلیکیشن و نرمافزار

چگونه در ویندوز 11 از والپیپر متحرک استفاده کنیم؟
کاربران از مدتها قبل به وسیله گوشیهای موبایل با والپیپر متحرک (Live Wallpaper) آشنا شدهاند. متاسفانه ویندوز 11 مثل نسخههای…
-
اپلیکیشن و نرمافزار

چگونه در ویندوز فایلها و پوشهها را رمزگذاری کنیم؟
سیستمعامل ویندوز قدمت بسیار زیادی دارد و به همین خاطر طی این سالها ویژگیهای متنوعی را برای کاربران ارائه کرده…
-
صنعت و تجارت

چرا باید در سیستم ویندوز خود یک آنتی ویروس داشته باشیم؟
بهترین آنتی ویروس ویندوز به نقل از مینود آنتی ویروس یک برنامه اجرایی است که بعد از نصب به صورت…
-
اپلیکیشن و نرمافزار

4 روش ساده برای پیدا کردن مشخصات کامپیوتر در ویندوز 10
اگر از کامپیوتر استفاده میکنید، معمولا زمانی فرا میرسد که باید از مشخصات دقیق سیستم خبردار شوید. این موضوع میتواند…
-
اپلیکیشن و نرمافزار

عدم نمایش فایلهای USB ویندوز 11؛ شش راه حل مشکل
سیستمعامل ویندوز 11 عملکرد بسیار خوب و سریعی در شناسایی انواع درایوهای USB متصل به سیستم دارد و به راحتی…
-
صنعت و تجارت

نصب نشدن ویندوز روی هارد ssd
علت نصب نشدن ویندوز روی درایو SSD نصب ویندوز روی SSD را میتوان بهترین راهکار برای افزایش سرعت سیستم دانست.…