افراد اطلاعات مختلفی را در سیستمهای کامیوتری خود ذخیره میکنند و در برخی موارد تمایل دارند تا این اطلاعات را از دیگران پنهان کنند. برای پنهان کردن فایلها، روشهای گوناگونی مثل استفاده از تنظیمات ویندوز، از طریق نرم افزار Command Line، Indexing Options و موارد دیگر وجود دارد با این مقاله از دیجیکالا مگ همراه باشید تا شما را با سادهترین روشها برای پنهان کردن فایلها در ویندوز 11 آشنا کنیم.
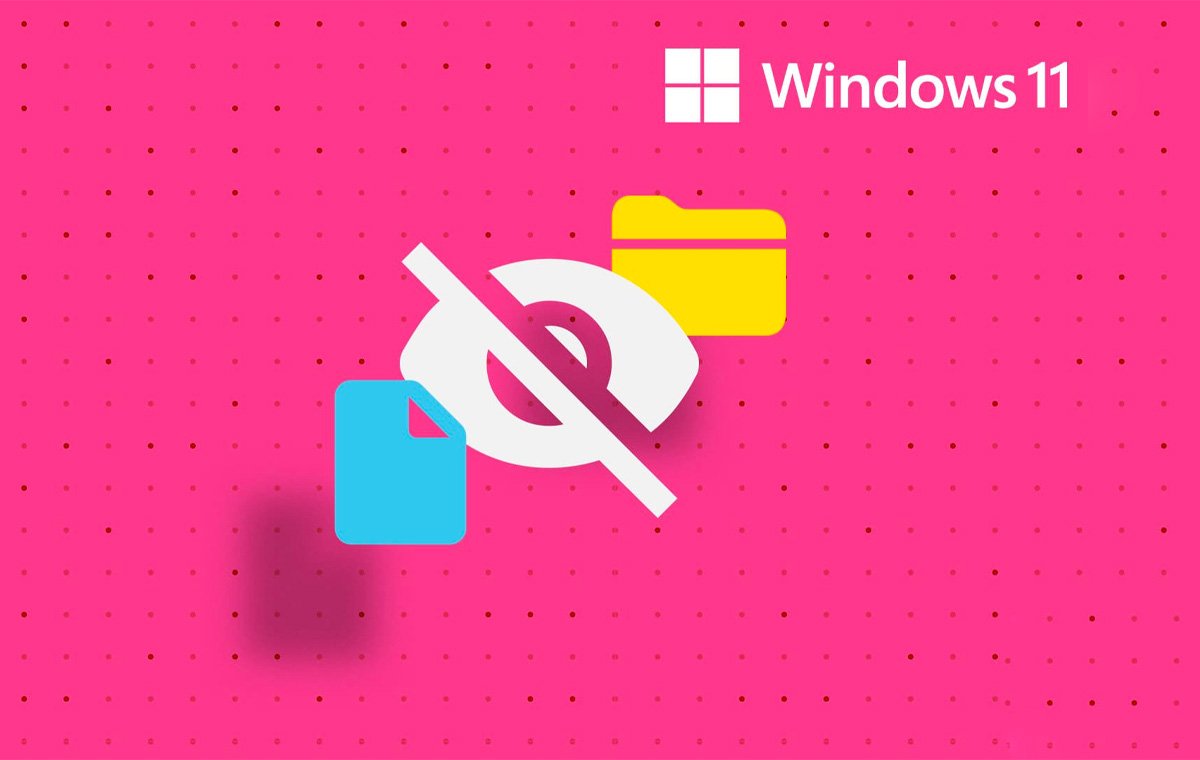
پنهان کردن فایلها از طریق تنظیمات ویندوز 11

اگر به دنبال روشی برای پنهان کردن فایلها و پوشههای حساس روی دسکتاپ در ویندوز 11 هستید، این سیستمعامل یک راهحل داخلی را از طریق بخش تنظیمات خود ارائه میدهد. سادهترین و سریعترین راه برای جلوگیری از ظاهر شدن فایلهای مورد نظر در نتایج جستجو، تغییر تنظیمات حریم خصوصی در تنظیمات ویندوز است. برای انجام اینکار مراحل زیر را پیشرو دارید:
- مرحله 1: روی نماد Windows کلیک کنید. در کادر جستجو، setting را تایپ کرده و روی گزینه Open ضربه بزنید.
- مرحله 2: به بخش Privacy & Security رفته و روی Searching Windows کلیک کنید.
- مرحله 3: روی Add an excluded folder ضربه بزنید.
- مرحله 4: پوشهای که قصد پنهان کردن آنرا دارید را انتخاب و پس از اتمام، روی دکمه Select Folder کلیک کنید.
پنهان کردن فایلها با استفاده از گزینه ایندکس
تنظیمات ایندکس (Indexing Options) در ویندوز 11 مستقیما فایلها را از دید پنهان نمیکند اما با روشهایی میتوان جلوی نمایش برخی فایلها و موضوعات را گرفت. به این ترتیب به طور موثری کنترل روی حریم خصوصی تا حد زیادی افزایش مییابد. برای پنهان کردن فایلها و پوشهها در ویندوز 11 با استفاده از تنظیمات ایندکس، مراحل زیر را دنبال کنید:
- مرحله 1: روی نماد ویندوز کلیک کنید. در کادر جستو جو Indexing options را بنویسید و Enter را بزنید.
- مرحله 2: پس از کلیک روی Advanced با ظاهر شدن پاپاپ روی Yes کلیک کنید.
- مرحله 3: به تب File Types بروید و فایل مورد نظر خود را جستو جو کنید. پس از یافتن آن، تیک کادر کنار آن را بردارید و OK کنید.
2,250,000
2,070,000 تومان
استفاده از File Explorer برای پنهان کردن فایلها در ویندوز 11
File Explorer یکی از اجزای اساسی سیستم عامل ویندوز است که به عنوان یک رابط کاربری گرافیکی عمل میکند و به شما امکان میدهد فایلها و پوشههای خود را هدایت و مدیریت کنید. علاوه بر این، پنهان کردن عکسها، فیلمها و سایر فایلها در یک پوشه با استفاده از آن آسان است. برای استفاده از این روش، مراحل زیر را دنبال کنید:
- مرحله 1: Windows + S را روی صفحه کلید خود فشار دهید. This PC را تایپ و روی Open کلیک کنید.
- مرحله 2: به فایل یا پوشهای که میخواهید پنهان کنید، بروید. روی آن راست کلیک کرده و راهی Properties شوید.
- مرحله 3: مطمئن شوید که در تب General هستید. کادر کنار Hidden را علامت بزنید و روی Apply کلیک کنید.
- مرحله 4: اگر میخواهید پوشهای را مخفی کنید، ممکن است یک پنجره پاپآپ ببینید. یکی از موارد زیر را انتخاب کنید: Apply changes to this folder only یا Apply changes to this folder, subfolders, and files و سپس روی OK بزنید.
در نظر داشته باشید اگر فایلی را مخفی کردید، با استفاده از Apply و زدن روی گزینه OK، این موضوع را قطعی کنید.
1,895,000
1,781,300 تومان
این روش باید فایلها را در ویندوز 11 پنهان کند. با این حال، اگر هنوز فایلهای مورد نظر شما قابل مشاهده هستند، مراحل سریع زیر را دنبال کنید و فایلهای مورد نظر خود را پنهان کنید:
- مرحله 1: روی نماد سه نقطه در نوار ابزار کلیک و گزینهها را انتخاب کنید.
- مرحله 2: به برگه View بروید و مطمئن شوید که دکمه رادیویی در کنار Don’t show hidden files, folders, or drives انتخاب شده باشد.
پس از اتمام، روی Apply کلیک کنید و در ادامه OK را فشار دهید.
پنهان کردن فایلها در ویندوز 11 با استفاده از Command Prompt
Command Prompt یک رابط متنی در ویندوز است که به شما امکان میدهد با وارد کردن دستورهای مختلف با سیستم تعامل داشته باشید. برای کاربران حرفهایتر، این وسیله ابزاری قوی برای چندین کار مختلف مثل تنظیمات سیستم یا مدیریت فایلها است. برای پنهان کردن فایلها در ویندوز 11 با استفاده از CMD، مراحل زیر را دنبال کنید.
- مرحله 1: روی نماد Windows کلیک کنید. در کادر جستو جو، Command Prompt را تایپ کرده و Run as administrator را انتخاب و گزینه Yes را انتخاب کنید.
- مرحله 2: به پوشه حاوی فایلهای خود بروید. دستور زیر را تایپ کرده و اینتر را بزنید:
- توجه: به جای [ file/folder pathe]، مسیر مورد نظر را اضافه کنید. برای یافتن مسیر صحیح، روی فایلی که میخواهید مخفی شود کلیک راست کرده و روی Copy as path بزنید. اکنون آن را در پنجره CMD قرار دهید.
- مرحله 3: برای مخفی کردن یک فایل، دستور زیر را وارد کرده و Enter را فشار دهید:
توجه: نام فایلی را که میخواهید پنهان کنید جایگزین «filename.ext» کنید.
- مرحله 4: برای پنهان کردن فایلها، دستور زیر را بنویسید و Enter را فشار دهید.
- توجه: نام پوشهای را که میخواهید مخفی کنید جایگزین کنید.
- مرحله 5: برای مخفی کردن همه زیر فایلها به طور همزمان، با استفاده از دستور cd در داخل پوشهای که می خواهید مخفی کنید حرکت کنید.
- مرحله 6: دستور زیر را تایپ کرده و Enter را فشار دهید:
مطابق تصویرهای زیر:
اما منظور از دستورهای به کار رفته در قسمت قبل چیست؟
- cd مخفف تغییر دایرکتوری است.
- attrib برای مشاهده و اصلاح ویژگیهای فایل استفاده میشود.
- ویژگی +h فایل یا پوشه را مخفی میکند.
- ویژگی +s آن را به یک فایل سیستم تبدیل می کند و آن را بیشتر پنهان میکند.
پنهان کردن فایلها و پوشهها از طریق POWERSHELL
PowerShell یک ابزار قوی است که توسط مایکروسافت برای آسان کردن کارها در کامپیوتر شما ساخته شده است. این ابزار به سازماندهی و مدیریت تنظیمات کمک میکند. همچنین میتوانید از آن برای پنهان کردن فایلها در ویندوز 11 استفاده کنید.
- مرحله 1: Windows + S را روی صفحه کلید خود فشار دهید. PowerShell را تایپ کنید و روی Run as administrator بزنید و در ادامه Yes را انتخاب کنید.
- مرحله 2: دستور زیر را تایپ کرده و Enter را فشار دهید تا یک فایل یا پوشه پنهان شود. در نظر داشته باشید مسیر فایلی را که میخواهید مخفی کنید، باید جایگزین file path کنید.
- مرحله 3: دستور زیر را وارد کرده و Enter را بزنید تا همه فایلها در یک لیست پنهان شوند.
- توجه: مسیر پوشهای را که میخواهید مخفی کنید، جایگزین file path کنید. به این ترتیب فایلها و همه زیرمجموعههای آن، در ویندوز 11 پنهان خواهند شد.
نوشتههای شما باید به این صورت قرار بگیرد:
در ادامه به توضیح کار کدها خواهیم پرداخت:
- /s: ویژگی را به همه فایلها و زیرپوشههای داخل فهرست اعمال میکند.
- /d: ویژگی را به خود دایرکتوری ها اعمال میکند.
مخفیکردن کل یک درایو
موقعیتهایی وجود دارد که ممکن است بخواهید دادههای خاصی مانند عکسهای خانوادگی یا اسناد کاری حساس ذخیره شده روی یک درایو را خصوصی نگه دارید. یکی از سه روش زیر را برای مخفی کردن کل درایو در دستگاه ویندوز خود دنبال کنید.
پنهان کردن فایلها با استفاده از ویرایشگر رجیستری
برای انجام این کار مراحل زیر را پیشرو دارید:
- مرحله 1: کلید Windows را روی صفحه کلید خود فشار دهید. در کادر جستو جو، Registry Editor را تایپ کرده و راهی Run as administrator شوید. هنگامی که از شما خواسته شد، از پنجره پاپآپ گزینه Yes را انتخاب کنید.
- مرحله 2: مسیر زیر را در نوار آدرس Registry Editor قرار دهید و Enter را بزنید.
- مرحله 3: مطمئن شوید که Explorer انتخاب شده است. روی آن راست کلیک کرده و New را انتخاب کنید. اکنون، مقدار DWORD (32 بیتی) را از بین گزینهها انتخاب کنید.
- مرحله 4: نام فایل را به NoDrives تغییر دهید و با فشار دادن Enter تغییرات را ذخیره کنید.
- مرحله 5: فایل NoDrives جدید را با دوبار کلیک کردن روی آن باز کنید. در قسمت Base، Decimal را انتخاب کنید. اکنون، از جدول زیر برای یافتن مقدار استفاده کنید، زیرا درایوهای مختلف را با مقادیر آنها نشان میدهد.
- مرحله 6: بسته به درایوی که میخواهید مخفی کنید، یک عدد در کادر Value از جدول بالا وارد کنید. پس از اتمام، روی OK کلیک کنید و دستگاه خود را مجددا راه اندازی کنید.
استفاده از ابزار مدیریت دیسک
یکی دیگر از روشهای پنهان کردن کل یک درایو به جای فایلها در ویندوز 11 ، استفاده از ابزار مدیریت دیسک است. برای استفاده از این ابزار مراحل زیر را پیشرو دارید:
- مرحله 1: روی نماد ویندوز کلیک راست کرده و از گزینهها به Disk Management بروید.
- مرحله 2: اکنون بر روی درایوی که میخواهید مخفی شود کلیک راست کرده و Change Drive Letter and Paths را انتخاب کنید.
- مرحله 3: مطمئن شوید که گزینه درست انتخاب شده، سپس دکمه Remove را فشار دهید.
- مرحله 4: با کلیک بر روی Yes در پنجره پاپ آپ، تغییر را تایید کنید و OK را انتخاب کنید.
1,800,000 تومان
استفاده از ابزار کامند
روش آخر برای پنهان کردن فایلها در ویندوز 11 استفاده از کامند (Command) است. برای استفاده از این روش مراحل زیر را دنبال کنید:
- مرحله 1: روی صفحه کلید خود، کلیدهای Windows + S را فشار دهید. Command Prompt را در کادر جستو جو بنویسید و روی Run as Administrator کلیک کنید. وقتی از شما خواسته شد، بله را انتخاب کنید.
- مرحله 2: دستور زیر را وارد کرده و Enter را بزنید تا به قسمت Disk Parts در دستگاه ویندوز بروید.
- مرحله 3: اکنون دستور زیر را تایپ کرده و Enter را فشار دهید تا درایوهای موجود را بررسی کنید.
تا اینجا باید صفحه مقابل به به صورت زیر در بیاید:
- مرحله 4: درایوی را که میخواهید از لیست حذف کنید انتخاب و volume number آن را یادداشت کنید. پس از آماده شدن، عبارت زیر را تایپ کرده و Enter را بزنید.
- توجه: volume number را با عدد کنار درایوی که میخواهید پنهان کنید، جایگزین کنید.
- مرحله 5: در نهایت برای مخفی کردن درایو، دستور زیر را وارد کرده و Enter را فشار دهید.
پیش از آنکه اینتر را فشار دهید، صفحه کامند به صورت زیر است:
پنهان کردن فایلها در ویندوز 11؛ سخن پایانی
در این مقاله به بررسی روشهای مختلف برای پنهان کردن فایلها در ویندوز 11 پرداختیم. امیدواریم این مطلب برای شما مفید بوده باشد. خواهشمند است نظرات و تجربیات خود در استفاده از این روشها را با ما و سایر کاربران دیجیکالا مگ از طریق کامنت به اشتراک بگذارید.
منبع: guidingtech
سوالات متداول
آیا از فایلهای پنهان شده در ویندوز 11 به صورت خودکار پشتیبانگیری می شود؟
بستگی به نرمافزاری دارد که از آن استفاده میکنید. برخی از برنامهها از فایلهای مخفی بهطور پیشفرض پشتیبانگیری میکنند، در حالی که برخی دیگر نیاز دارند که برای آنها تنظیمات فعال کنید. تنظیمات نرم افزار پشتیبان خود را بررسی کنید تا ببینید نحوه مدیریت فایلهای مخفی چگونه است.
آیا میتوانم فایلهای سیستم را در ویندوز مخفی کنم؟
بله، شما میتوانید فایلهای محافظت شده توسط سیستم ویندوز را مخفی کنید.
آیا مخفیکردن فایلها در برابر بدافزارها یا هکرها موثر است؟
خیر، پنهانکردن فایلها یک اقدام امنیتی موثر در برابر بدافزارها یا هکرها نیست.