در این مطلب به شما نحوهی تبدیل گوشی به میکروفون را آموزش خواهیم داد تا یکی از بزرگترین محدودیتهای کامپیوترهای شخصی را برطرف کنید.

4,500,000
3,999,000
تومان
چرا باید از گوشی به عنوان میکروفون کامپیوتر استفاده کرد؟
برخلاف لپ تاپ و گوشی که جک هدفون آنها با قابلیت میکروفون ادغام شده و دو نقش را ایفا میکند، کامپیوترها چنین قابلیتی ندارند. به عبارتی دیگر، وقتی یک هندزفری با رابط 3.5 میلیمتری را به لپ تاپ یا گوشی متصل میکنید، هم میتوانید با آن آهنگ گوش دهید و هم به لطف میکروفون تعبیه شده روی محصول، مکالمه کنید یا ویس بگیرید. اما در کامپیوترهای شخصی وقتی هندزفری را به ورودی 3.5 معمولا سبز رنگ متصل میکنید، فقط میتوانید آهنگ گوش دهید؛ وجود میکروفون هیچ فایدهای ندارد چون صدای شما به سیستم وارد نمیشود. باید حتما هدفون را به جک معمولا قرمز یا سیاهرنگ میکروفون متصل کنید که در این صورت صدای شما وارد سیستم میشود اما صدایی از سیستم به گوشتان نخواهد رسید.
این یکی از بزرگترین محدودیتهای کامپیوترهای شخصی است که شخص را مجبور میکند از تبدیلهای یک به دو استفاده کند؛ تبدیلهایی مثل STUDIOPC که یک مادگی و دو نرینگی دارند؛ هندزفری به سمت مادگی متصل میشود و نرینگی هم یکی به ورودی اسپیکر و دیگری به ورودی میکروفون کیس کامپیوتر. در این صورت شخص میتواند بدون مشکل هم صدای سیستم را بشنود و هم ورودی صوتی به سیستم بدهد. اما تبدیلها داستان خاص خود را دارند. اگر بتوانید یک تبدیل جنس خوب پیدا کنید که هم به اندازهی کافی بلند باشد و هم باکیفیت، شرایط خوبی خواهید داشت اما متأسفانه همیشه یافتن چنین چیزی آنقدرها ساده نیست. اینجاست که گوشی به کارمان میآید. در این مطلب همراه ما باشید تا چگونگی تبدیل گوشی به میکروفون کامپیوتر را به شما آموزش دهیم.
1. استفاده از اپلیکیشن Wo Mic برای تبدیل گوشی به میکروفون
یکی از روشهای عالی، ساده و کارآمد برای تبدیل گوشی به میکروفون بلوتوث کامپیوتر، استفاده از نرمافزار Wo Mic است. با استفاده از این نرمافزار، شما قادر خواهید بود که گوشی خود را به کامپیوتر متصل کرده و از طریق Wi-Fi ،USB یا بلوتوث، علاوه بر دریافت صدا (از اسپیکر یا هدفون)، دستورات و فرمانهای صوتی خود را از طریق میکروفون گوشی به کامپیوتر ارسال کنید. برای انجام این کار، مراحل زیر را دنبال کنید.
- برنامه تبدیل گوشی به میکروفون Wo Mic را برای اندروید و کلاینت آن را برای سیستم ویندوزی خود دانلود کنید.
- برای دانلود اپلیکیشنهای یادشده به وبسایت Wolicheng مراجعه کرده و به ترتیب، اپ مخصوص اندروید، VC runtime re-distributable (x86) برای جلوگیری از ارورهای مربوط به DLLs و در نهایت هم WO Mic Installer for Windows را دانلود و روی سیستمهای مربوطه نصب کنید.
اپلیکیشنهای یادشده به ترتیب این کارها را انجام میدهند:
- WO Mic: در اندروید یا گوشی اندرویدی نصب شده و صدای شما را از طریق میکروفون گوشی دریافت و به کامپیوتر ارسال میکند.
- WO Mic Client: روی سیستم ویندوزی نصب شده و در واقع با اتصال به اپلیکیشن روی موبایل، به پل ارتباطی بین سیستم و گوشی تبدیل میشود تا کامپیوتر بتواند دادههای صوتی ارسال شده از طریق گوشی را دریافت کند.
- WO Mic Virtual Device: این اپلیکیشن هم در سیستم ویندوزی نصب میشود؛ اما در محیط کرنل. این اپ دادههای صوتی را از کلاینت دریافت کرده و در واقع یک میکروفون واقعی را برای سیستم شبیهسازی میکند تا بدین ترتیب اپلیکیشنهای مختلف بتوانند دادههای صوتی شما را دریافت کنند.
- به صورت کلی وقتی میخواهید گوشی را به میکروفون کامپیوتر تبدیل کنید، اتفاقی مثل این در سیستم رخ میدهد.

 بیشتر بخوانید: آموزش احراز هویت در بینگ ایکس با گوشی
بیشتر بخوانید: آموزش احراز هویت در بینگ ایکس با گوشی
تبدیل گوشی به میکروفون کامپیوتر از طریق وایفای
- در مرحلهی نخست به اپلیکیشن Wo Mic درون گوشی خود رفته و آن را اجرا کنید.
- روی آیکون سه نقطه در بالای صفحه کلیک کرده و گزینهی Settings را انتخاب کنید.
- در منوی تنظیمات، روی گزینهی Transport کلیک کرده و روش انتقال صدا را روی وایفای قرار دهید. توجه داشته باشید بعدا در کامپیوتر هم باید همین حالت را به عنوان روش اتصال انتخاب کنید.
- حالا به منوی قبلی بازگشته و روی آیکون پخش در کنار آیکون بلندی صدا کلیک کنید. اگر اپلیکیشن درخواست صدور هر مجوزی را ارسال کرد، با آن موافقت کنید.
با انجام این کار ساده، حالا کلاینت شما در سیستم میتواند به گوشی متصل شود. در واقع اکنون گوشی آماده است که به سیستم متصل شده و بتواند به عنوان یک میکروفون برای آن عمل کند. توجه داشته باشید که در برخی از حالتهای اتصال، بلافاصله بعد از کلیک روی آیکون پخش در گوشی، یک آدرس آیپی به نمایش در میآید که باید آن را در کلاینت سیستم وارد کنید. در سیستم هم مسیر سختی نخواهید داشت.
- بعد از نصب و اجرای اپلیکیشن مخصوص ویندوز، با تصویر زیر مواجه خواهید شد که در این صورت باید ابتدا روی Connect کلیک کرده و حالت اتصال خود را انتخاب کنید. این حالت باید با گزینهای که در گوشی انتخاب کردهاید مشابه باشد.
- بعد از انجام این کار، یک تصویر برای شما نشان داده خواهد شد که در این مرحله باید تعیین کنید چگونه میخواهید ارتباط بین گوشی و کامپیوتر در این فرایند برقرار شود.
- برای جلوگیری از بروز هرگونه مشکلی، انتخاب گزینهی USB توصیه میشود، که بهترین راه برای تبدیل 2 به 1 و یکی از بیدردسرترین روشهای اتصال است. چون اتصال سیمی، اتصال پایداری بوده و در صورتی که کابل سالم باشد، قطع و وصلی درکار نخواهد بود. اما اگر این امکان برای شما وجود ندارد، می توانید از طریق بلوتوث، Wi-Fi و Wi-Fi Direct نیز این کار را انجام دهید.
- به خاطر داشته باشید که گوشی و کامپیوتر باید در حالت Wi-Fi به یک شبکه متصل شوند و در حالت بلوتوث، شما نیاز به یک دانگل بلوتوث برای کامپیوتر خود خواهید داشت. مگر اینکه کامپیوتر به صورت پیشفرض و بومی از تراشهی بلوتوث بهره ببرد.
- وقتی کانکشن را روی Wi-Fi قرار میدهید، باید آدرس آیپی به نمایش درآمده در گوشی را درون کادر مربوط به Phone IP Address سیستم هم وارد کرده و سپس روی گزینهی Connect کلیک کنید
هنوز کارمان با اپلیکیشن Wo Mic تمام نشده است. در بالا حالت اتصال وایفای توضیح داده شده اما هنوز حالت بلوتوث و USB و وایفای دایرکت و نکات مربوط به آنها باقی مانده است. پس ادامهی مطلب را از دست ندهید.
تبدیل گوشی به میکروفون بلوتوث
- ابتدا بلوتوث را روی کامپیوتر خود فعال کنید. برای این کار کلید ویندوز + I را فشار داده تا به تنظیمات بروید. سپس با کلیک روی Devices و سپس Bluetooth & other devices، میتوانید بلوتوث خود را روشن کنید.
- حالا بلوتوث گوشی را روشن کنید.
- کامپیوتر خود را به گوشی متصل کنید.
- در برنامه Wo Mic گوشی به بخش تنظیمات رفته و روی گزینهی Transport کلیک کنید.
- نحوهی اتصال را روی بلوتوث قرار دهید.
- روی آیکون پخش کلیک کنید تا از این طریق ارتباط بین کامپیوتر و گوشی شما برقرار شود.
- در پنل برنامه Wo Mic روی Connection و سپس Connect کلیک کنید.
- در بین گزینههای موجود، روی بلوتوث کلیک کرده و گوشی خود را به عنوان دستگاه بلوتوث مقصد انتخاب کنید تا دو محصول شما از این طریق به یکدیگر متصل شوند.
در طول انجام تمام این فرآیندها، بدون توجه به روش اتصال (از طریق بلوتوث، USB یا وایفای)، شما میتوانید هدفون خود را به بخش اسپیکر کیس متصل و از آن به عنوان یک منبع صدای با کیفیت نیز بهرهمند شوید. در همین حین به صورت همزمان میتوانید از میکروفون گوشی به عنوان میکروفون کامپیوتر استفاده کنید.
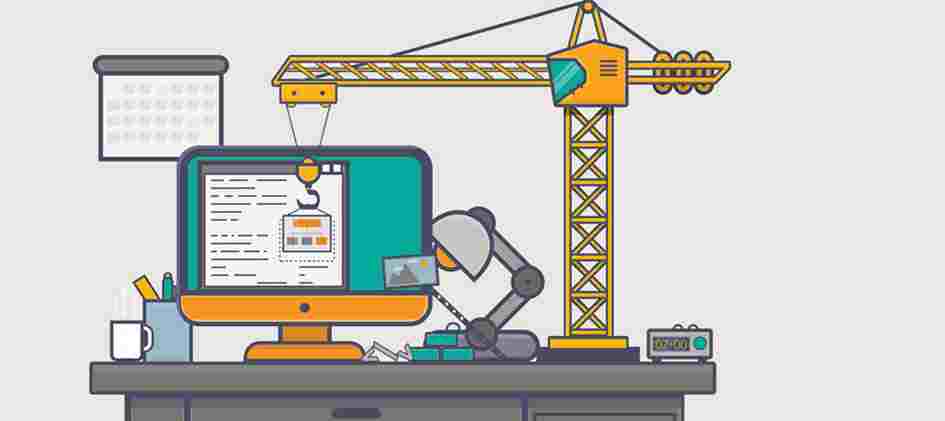 بیشتر بخوانید: آموزش ساخت سایت در گوگل با گوشی
بیشتر بخوانید: آموزش ساخت سایت در گوگل با گوشی
آموزش تبدیل گوشی به میکروفون از طریق USB
سادهترین و بی دردسرترین روش تبدیل گوشی به میکروفون کامپیوتر از طریق برنامه Wo Mic، برقراری ارتباط بین گوشی و کامپیوتر از طریق USB است. برای انجام این کار مراحل زیر را دنبال کنید.
- ابتدا وارد تنظیمات گوشی خود شوید و عیبزدایی USB را فعال کنید.
- این گزینه در بخش توسعه دهنده قرار دارد که برای فعالسازی آن باید به تنظیمات رفته و روی گزینهی «درباره تلفن» (About Phone) کلیک کنید که معمولاً در آخرین بخش تنظیمات قرار دارد. سپس در منوی بازشده، به دنبال «شمارهی ساخت» (Build number) باشید و روی آن 7 بار ضربه بزنید تا گزینههای توسعه دهنده برای شما فعال شود.
- سپس به تنظیمات برگردید و دوباره به قسمت انتهایی آن بروید. در اینجا بخش جدیدی با عنوان «گزینههای توسعه دهنده» (Developer Options) برای شما فعال میشود.
- آن را باز کنید و به پایین اسکرول کنید، سپس گزینهی «عیب زدایی USB» یا USB Debugging را فعال کنید.
- حالا تمام مراحلی که برای اتصال به بلوتوث در برنامه Wo Mic ویندوز طی کرده بودید را این بار برای تغییر آن به اتصال USB انجام دهید و سپس گزینه OK را انتخاب کنید.
- در مرحله بعد وارد برنامه مخصوص گوشی خود شده و از طریق تنظیمات، گزینه Transport را انتخاب کنید.
- گزینه مورد نظر برای اتصال را روی USB قرار دهید و سپس یک مرحله به عقب برگشته و آیکون Play را لمس کنید.
اتصال از طریق وایفای-دایرکت
در این روش باید در گوشی خود، قابلیت هاتاسپات را فعال کنید. البته به یاد داشته باشید که این روش را به عنوان آخرین راه اتصال استفاده کنید. یعنی زمانی که تمام روشهای قبلی برای برقراری ارتباط موفقیت آمیز نبودند.
- اولین قدم این است که از طریق تنظیمات گوشی خود، قابلیت هاتاسپات را فعال کنید. روش انجام این کار بستگی به نوع گوشی شما دارد. اما در کل، شما میتوانید این گزینه را در قسمت تنظیمات و اتصالات یا منوی تنظیمات سریع پیدا کنید.
- در مرحله بعد باید کامپیوتر خود را به شبکهی گوشی خود متصل کنید. برای این کار، کلید ویندوز + I را فشار داده و وارد تنظیمات شوید. سپس در بخش شبکه و اینترنت، گزینه وایفای را انتخاب کنید. در این قسمت، شما میتوانید شبکههای موجود را که گوشی شما یکی از آنهاست، انتخاب کنید. توجه داشته باشید در این حالت سیستم باید از امکان وایفای بهرهمند باشد.
- حالا که اتصال بین کامپیوتر و گوشی از طریق اشتراک اینترنت برقرار است، باید به نرمافزارهای مربوطه در هر دو دستگاه رفته و روش اتصال را روی وایفای-دایرکت تنظیم کنید. فراموش نکنید که پس از انتخاب این گزینه در گوشی، یک قدم به عقب بروید و آیکون پخش را فشار دهید.
درون کامپیوتر، پس از انتخاب گزینه وایفای-دایرکت، کادر آدرس IP شبکه را تغییر ندهید و با آدرس پیشفرض باقی بگذارید. سپس OK را انتخاب کرده و در نتیجه میتوانید از گوشی به عنوان میکروفون برای کامپیوتر خود استفاده کنید.
تنظیم اپلیکیشن Wo Mic به عنوان میکروفون پیشفرض گوشی
اگر همه چیز در این بین خوب پیش برود، سرور و کلاینت علامت اتصال موفق را به نمایش میگذارند که متوجه این موضوع خواهید شد. حالا وقت آن رسیده به قسمت تنظیمات صوتی کامپیوتر ویندوزی خود رفته و Wo Mic را به عنوان دستگاه صوتی خود به تمام سیستم شناسایی کنید. برای انجام این کار کافی است مراحل زیر را دنبال کنید.
- کنترل پنل را اجرا کرده و حالت نمایش آن را روی حالت Small قرار دهید.
- روی گزینهی Sound کلیک کنید تا پنجرهی زیر برای شما باز شود.
- در سربرگ Recording، روی گزینهای که Wo Mic را شامل میشود کلیک کرده و در پایین، روی گزینهی Set Default کلیک کنید تا از این پس برای ضبط هر صدایی در سیستم، Wo Mic وارد عمل شود.
- گوشی را نزدیک دهان خود نگه داشته و صحبت کنید، میبینید که سیستم فرامین صوتی شما را به راحتی دریافت میکند.
 بیشتر بخوانید: بهترین نرم افزار ادیت فیلم برای کامپیوتر
بیشتر بخوانید: بهترین نرم افزار ادیت فیلم برای کامپیوتر
2. استفاده از اپلیکیشن Droidcam برای تبدیل گوشی به میکروفون کامپیوتر
برنامه تبدیل گوشی به میکروفون Droidcam یک راه جایگزین برای تبدیل گوشی به میکروفون کامپیوتر است که میتوانید به لطف آن، هم گوشی را به عنوان وبکم کامپیوتر استفاده کنید و هم میکروفون. در واقع با این اپلیکیشن شما با یک تیر دو نشان میزنید و یکی دیگر از بزرگترین ضعفهای کامپیوتر یعنی عدم بهرهمندی از وبکم را برطرف خواهید کرد. این روش برای کسانی که به دنبال تبدیل گوشی به میکروفون برای فیلمبرداری هستند بسیار مناسب است. برای تبدیل گوشی به میکروفون کامپیوتر از طریق اپلیکیشن Droidcam مراحل زیر را دنبال کنید:
- اپلیکیشن Droidcam را دانلود و روی گوشی اندرویدی یا iOS خود نصب کنید.
- حالا کلاینت این اپلیکیشن را روی سیستم ویندوزی خود نصب کنید.
- اپلیکیشن یادشده را روی گوشی خود اجرا کرده و اعداد ثبت شده روبروی وایفای و Droidcam را به خاطر داشته باشید.
- حالا اپلیکیشن کلاینت را درون سیستم اجرا کرده و روبروی Wi-Fi IP و Droidcam Port، اعداد گفته شده را وارد کنید.
- گزینهی Audio را تیکدار کرده و روی گزینهی Start کلیک کنید.
- اگر میخواهید گوشی شما همزمان به میکروفون و وبکم تبدیل شود میتوانید گزینهی Video را هم تیکدار کنید.
تبدیل گوشی به میکروفون کامپیوتر؛ سخن پایانی
اگر شما هم جز آن دسته از افرادی هستید که از کامپیوتر رومیزی به عنوان سیستم اصلی خود استفاده میکنید اما مشکلاتی مثل عدم بهرهمندی از ورودی میکروفون و اسپیکر یا وبکم شما را آزار میدهد، کافی است مراحل بالا را انجام داده تا بدون هیچ مشکلی، از گوشی خود به بهترین شکل ممکن استفاده کنید. توجه داشته باشید شما میتوانید با اتصال هندزفری به ورودی میکروفون کامپیوتر، صدا ضبط کنید اما دیگر صدایی از طریق هندزفری برای شما پخش نخواهد شد. با این کار، شما نه تنها بدون مشکل صدای سیستم را خواهید شنید بلکه امکان ضبط صدا را هم خواهید داشت. این قابلیت به خصوص زمانی که مشغول انجام بازی هستید یا برای کسانی که به دنبال تبدیل گوشی به میکروفون برای خوانندگی هستند بسیار مناسب خواهد بود.
4,500,000
3,999,000
تومان
منبع: Guiding Tech
سوالات متداول دربارهی تبدیل گوشی به میکروفون کامپیوتر
آیا استفاده از اپلیکیشنهای شخص ثالث برای تبدیل گوشی به میکروفون امن است؟
بله. اپلیکیشنهایی نظیر Wo Mic و Droidcam از اتصال محلی برای برقراری ارتباط بین گوشی و سیستم استفاده میکنند و در نتیجه اطلاعاتی که از طریق فرامین صوتی شما رد و بدل میشود، درون سیستم شما میماند. بدون اینکه سرور خارجی برای تجزیه و تحلیل دادهها وجود داشته باشد.
آیا میتوان از این طریق گوشیهای مختلف را به یک سیستم متصل کرد؟
بله. شما میتوانید دو گوشی یا بیشتر را با دو اپلیکیشن یادشده به صورت همزمان به سیستم متصل کنید. برای مثال شما میتوانید هم Wo Mic و هم Droidcam را روی گوشی و سیستم نصب کرده و از هر کدام از آنها به عنوان یک منبع استفاده کنید؛ یکی برای صوت و دیگری برای تصویر.
آیا میتوان در بازیها هم از این قابلیت استفاده کرد؟
بله. البته قبل از انجام بازی به تنظیمات آن رفته و ببینید در بخش صدا، چه میکروفونی به عنوان میکروفون پیشفرض برای ضبط صدا در بازی استفاده میشود.