.پاک کردن فایلهای اضافی ویندوز به بهبود عملکرد و آزادسازی فضای ذخیرهسازی کمک بسیاری میکند. ویندوز چندین ابزار داخلی برای پاکسازی سیستم دارد که از بین آنها می توان به Disk Cleanup اشاره کرد. ما امروز به آموزش پاک کردن فایلهای اضافی ویندوز با استفاده از Command Prompt میپردازیم.
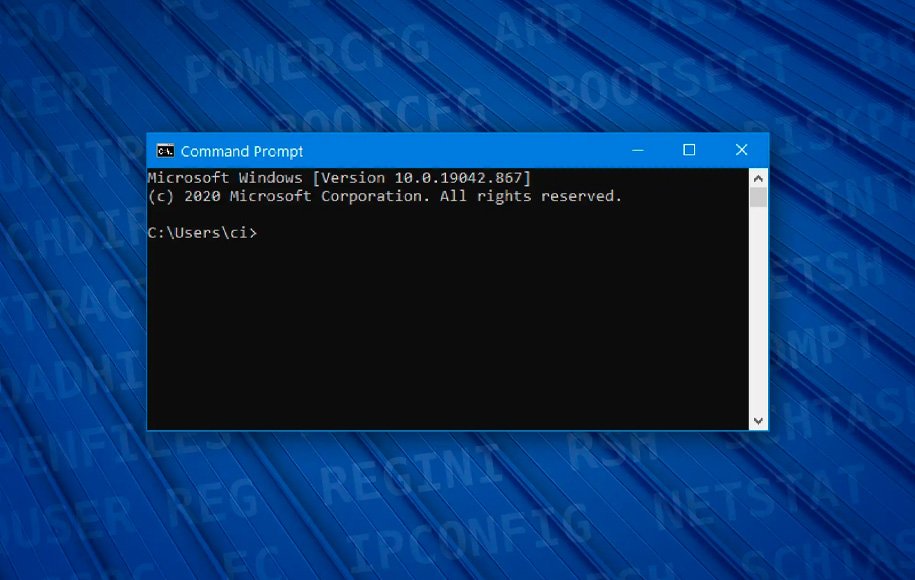
چرا بهتر است پاک کردن فایلهای اضافی ویندوز را با Command Prompt انجام دهید؟

Command Prompt یک پردازشگر فرمان داخلی است که تقریباً در تمام نسخههای ویندوز حتی ویندوز 3.1 نیز قابل استفاده است. برای بسیاری از افراد طراحی گرافیکی و رابط کاربری برنامهای که از آن استفاده میکنند، مهم است اما برخی نیز ممکن است این روش را به دلیل کاربردی بودن و داشتن مزایا بیشتر ترجیح دهند.
ابزار Disk Cleanup و ویژگی Storage Sense در ویندوز 11 پاک کردن فایلهای اضافی ویندوز را تا حد زیادی آسان کردهاست. با وجود استفاده از این ابزارها، کماکان ممکن است برخی فایلها به صورت ناخواسته باقی بماند که میتوانید آنها را به صورت دستی، با پاک کردن پوشه temp حذف کنید. علاوه بر آن شما میتوانید با کمک دستورهای خاص، برای دسترسی به Disk Defragmenter، diskpart و ابزار Disk Cleanup سرعت این فرآیند را افزایش دهید.
پاک کردن فایلهای اضافی ویندوز با استفاده از CMD
در زیر فهرستی از دستورها برای راهاندازی ابزار پاکسازی دیسک، پاک کردن فایلهای موقت، کش حافظه و موارد دیگر آمده است. برخی از این دستورها ممکن است از شما بخواهد که Command Prompt را به عنوان administrator باز کنید. برای انجام اینکار، ابتدا cmd را در نوار جستجوی ویندوز تایپ کنید، سپس روی Command Prompt راست کلیک کرده و Run as administrator را انتخاب کنید.
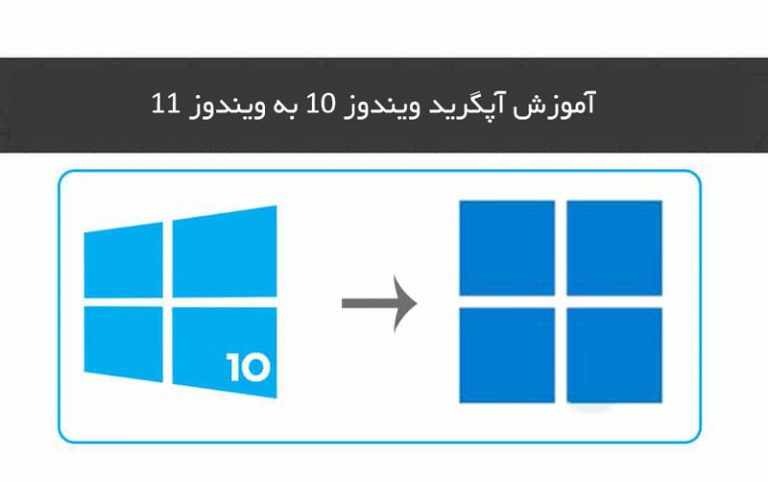 بیشتر بخوانید: آموزش آپگرید ویندوز 10 به ویندوز 11
بیشتر بخوانید: آموزش آپگرید ویندوز 10 به ویندوز 11
چگونه هارد دیسک را با Command Prompt یکپارچهسازی کنیم؟
در حالی که تکه تکه شدن اطلاعات دیسک در هارد دیسکهای قدیمی اتفاقی مرسوم است، اما این موضوع میتواند باعث مشکلات در عملکرد کامپیوتر شما شود. این از هم گسستگی اطلاعات، روی سرعت خواندن و نوشتن دیسک شما تأثیر میگذارد و در نهایت منبجر به کند شدن سیستم میشود.
Defragmentation دادههای تکه تکه شده را مجدداً مرتب میکند تا دیسکهای شما عملکرد بهتری داشته باشند. شما نیازی به یکپارچهسازی (defrag) دستگاههای ذخیره سازی SSD خود ندارید (و این کار نیز توصیه نمیشود)، اما اگر از هارد دیسک مکانیکی استفاده میکنید، با استفاده از دستور زیر میتوانید این کار را به سادگی انجام دهید:
- مرحله 1: Command Prompt را به عنوان administrator باز کنید.
- مرحله 2: در Command Prompt دستور زیر را تایپ کرده و enter را بزنید.
در دستور بالا، منظور از :c، درایوی است که میخواهید یکپارچهسازی کنید. اگر میخواهید درایو دیگری را یکپارچه سازی کنید، نماد درایو را تغییر دهید.
شما همچنین میتوانید دستور defrag را با استفاده از سوئیچهای اختیاری نیز اجرا کنید. برای کسب اطلاعات بیشتر در مورد استفاده از این دستور برای انجام تجزیه و تحلیل و کارهای مختلف از این لینک استفاده کنید.
پاک کردن فایلهای اضافی ویندوز و دیسک با استفاده از Run Box
یکی از روشهای پاکسازی دیسک بدون باز کردن Command Prompt، استفاده از دستور Run است. اگر میخواهید چند گیگابایت فضای ذخیرهسازی را با پاک کردن فایلهای اضافی ویندوز در دو مرحله آزاد کنید، میتوانید از این روش استفاده کنید.
برای این کار باید ابزار Disk Cleanup را راهاندازی کنید و دیسک مورد نظر را از طریق دستور Run مشخص کنید.
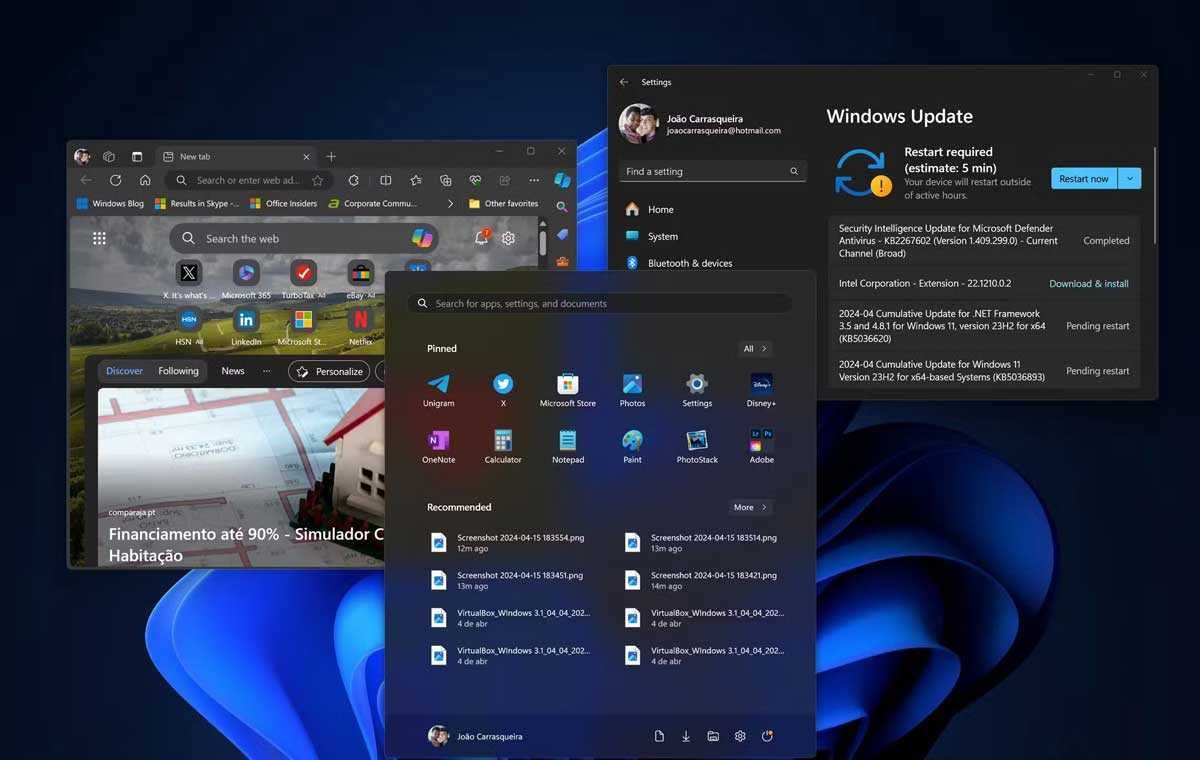 بیشتر بخوانید: 7 مشکل مهم ویندوز 11 که مایکروسافت باید برطرف کند
بیشتر بخوانید: 7 مشکل مهم ویندوز 11 که مایکروسافت باید برطرف کند
استفاده از Disk Cleanup برای پاک کردن فایلهای اضافی ویندوز
برای استفاده از Disk Cleanup با هدف پاک کردن فایلهای اضافی ویندوز، مراحل زیر را پیشرو دارید:
- مرحله 1: کلید ترکیبی Win + R را فشار دهید تا Run باز شود.
- مرحله 2: دستور زیر را در Run تایپ کنید:
- مرحله 3: در دستور بالا، به جای Drive میتوانید حرفی که نماد درایو دیسکی است که قصد پاک کردن آن را دارید، جایگزین کنید. به عنوان مثال، اگر میخواهید یک پاکسازی سریع برای درایو E انجام دهید، دستور کامل به شکل زیر خواهد بود:
- مرحله 4: برای اجرای دستور روی OK کلیک کنید یا Enter را فشار دهید.
- مرحله 5: Run به سرعت ابزار Disk Cleanup را با انتخاب درایو مشخص شما فعال میکند.
- مرحله 6: فایلهای مورد نظر را برای حذف انتخاب کنید و روی OK کلیک کنید.
نحوه استفاده از Disk Cleanup Utility از طریق Command Prompt
Disk Cleanup یک ابزار داخلی ویندوز است که به شما کمک میکند با پاک کردن فایلهای اضافی ویندوز، فضایی را در هارد دیسک رایانه خود آزاد کنید. این موضوع شامل دانلودها، فایلهای موقت، سطل زباله (Recycle Bin) و حتی برخی فایلهای سیستم میشود. میتوانید از Command Prompt برای راهاندازی Disk Cleanup و انجام کارهای پاکسازی خودکار به طور مستقیم استفاده کنید. در ادامه نحوه استفاده از ابزار و سوئیچ های پشتیبانی ذکر شده است.
حذف اولیه اطلاعات برای پاک کردن فایلهای اضافی ویندوز
برای فعالسازی ابزار Disk Cleanup با استفاده از Command Prompt میتوان از دستور cleanmgr استفاده کرد. در ادامه این مطلب به آموزش این روش خواهیم پرداخت:
- مرحله 1: Command Prompt را باز کنید، cleanmgr را تایپ کرده و Enter را بزنید.
- مرحله 2: در پنجره انتخاب درایو، درایو مورد نظر را انتخاب و با زدن روی OK راهی Disk Cleanup شوید.
- مرحله 3: در پنجره Disk Cleanup، تمام فایلهای کورد نطر را انتخاب و روی OK کلیک کنید.
- مرحله 4: با انتخاب Delete Files، پاک شدن فایلها را تایید کنید.
پاک کردن اطلاعات روی یک درایو یا پارتیشن خاص
از دستور cleanmgr و سپس انتخاب یک درایو، میتوانید برای پاک کردن اطلاعات یک پارتیشن (Partition) خاص استفاده کنید.
برای مثال، دستور زیر را برای اجرای ابزار Disk Cleanup روی درایو C اجرا کنید:
ابزار Disk Cleanup ابتدا تمام فایلهایی را که میتوانید حذف کنید اسکن میکند و سپس آنها را به شما نشان میدهد. حال شما میتوانید فایل مورد نظر خود را انتخاب و روی OK کلیک کنید.
پیکربندی تنظیمات Disk Cleanup Tool
برای سفارشی کردن تنظیمات مربوط به ابزار پاکسازی دیسک و پاک کردن فایل های اضافی ویندوز، میتوانید از دستور cleanmgr و چندین سوئیچ از جمله sageset و sagerun استفاده کنید. اما کاربرد این دو مورد چیست؟
سوئیچ saageset:x به شما اجازه میدهد تنظیمات ابزار Disk Cleanup را پیکربندی (Configure) کنید. این سوئیچ پس از اجرا، ابزار Disk Cleanup را فعال میکند و به شما کمک میکند موارد خاصی را که میخواهید حذف کنید انتخاب و آنها را به مقدار x اختصاص دهید. مقدار x، میتواند هر مقداری از 1 تا 9999 باشد، در رجیستری ذخیره می شود.
سوئیچ sagerun:x وظیفه محول شده به مقدار x را اجرا میکند و تمام فایلهای مشخص شده را به طور خودکار پاک میکند. در ادامه نحوه عملکرد این بخش ذکر شده است:
- مرحله 1: دستور زیر را در Command Prompt تایپ کرده و enter را فشار دهید:
در دستور بالا، 1 را با هر عددی بین 1 و 9999 جایگزین کنید. در این آموزش، با عدد 1 پیش میرویم. پس از اجرای این دستور، ابزار Disk Cleanup باز میشود و تمام موارد ناخواستهای را که میتوانید حذف کنید نشان میدهد.
- مرحله 2: تمام مواردی که میخواهید روی آنها تغییراتی نظیر حذف، پاک کردن یا انتقال انجام دهید را انتخاب کنید. به عنوان مثال، فایلهای نصب موقت، پاکسازی یا آپدیت ویندوز یا فایلهای مربوط به برنامههای دانلود شده میتواند از این فایلها باشد.
- مرحله 3: پس از انتخاب انواع فایلها برای پاکسازی، روی OK کلیک کنید تا پیکربندی جدید ذخیره شود.
- مرحله 4: اکنون از دستور زیر برای اجرای ابزار Disk Cleanup با تغییرات سفارشی خود استفاده کنید:
- مرحله5 : پس از انجام این کارها، Disk Cleanup راهاندازی و شروع به پاکسازی فایلهایی میکند که قبلا مشخص شده و به مقدار 1 اختصاص داده شدهاند. در این مثال، فایلهای نصب موقت، Windows Update Cleanup، فایلهای برنامه دانلود شده و فایلهای سطل زباله حذف میشوند.
بهینه سازی سیستم برای فضای کم
سوئیچ lowdisk همانطور که از نامش پیداست، در صورتی مفید است که فضای ذخیرهسازی روی هارد دیسک شما کم باشد. این سوئیچ هنگام اجرا، به طور خودکار تمام دستهبندی فایلها را بررسی میکند. دستور lowdisk با حرف درایو برای پارتیشن دنبال میشود تا فضا آزاد شود. یک دستور کامل چیزی شبیه به این خواهد بود:
پس از اجرا، Disk Cleanup با تمام دستهبندی فایلهای ناخواسته انتخاب شده در درایو D باز میشود. برای حذف سریع همه فایلهای ناخواسته، بدون درخواست کاربر، از دستور زیر استفاده کنید:
چگونه با استفاده از Command Prompt فایلهای موقت را پاک کنیم؟
ویندوز معمولا فایلهای موقت را برای استفاده لحظهای ایجاد میکند. آنها به ندرت فضای زیادی را در هارد دیسک شما اشغال میکنند و برای عملکرد روان سیستم شما ضروری هستند. هنگامی که کار شما تمام شد، سیستم شما باید به طور خودکار آنها را از پوشههای موقت حذف کند.
ابزار Disk Cleanup فایلهای موقتی را که بیش از هفت روز از زمان تولید آنها میگذرد را پاک میکند. اما اگر مجبور به تمیز کردن مکرر پوشه temp هستید، میتوانید این کار را به صورت دستی یا با استفاده از Command Prompt انجام دهید.
برای مشاهده فایل های موقت، دستور زیر را در Command Prompt وارد کنید:
میتوانید این فایلها را به صورت دستی با کلید ترکیبی (Ctrl + A > Delete) از File Explorer حذف کنید یا از دستور زیر برای حذف فایلهای موقت استفاده کنید:
Command Prompt به طور خودکار از هر فایلی که در حال حاضر استفاده میشود صرفنظر میکند، اما بقیه را حذف میکند.
نحوه حذف فایلهای Prefetch با استفاده از Command Prompt
فایلهای Prefetch فایلهای موقتی هستند که هنگام اجرای یک برنامه در سیستم ویندوز شما ایجاد میشوند. این فایلها حاوی اطلاعاتی هستند که برای بهینهسازی اجرای برنامهها استفاده میشود.
مانند سایر فایلهای موقت، فایلهای Prefetch اغلب فضای زیادی را در هارد دیسک شما اشغال نمیکنند. با این حال، اگر نیاز به حذف مکرر فایلهای Prefetch دارید، میتوانید از Command Prompt برای پاکسازی این فایلها در سیستم خود استفاده کنید.
برای حذف فایلهای Prefetch که منجر به پاک کردن فایلهای اضافی ویندوز میشود، باید از دستورهای زیر Command Prompt استفاده کنید:
- مرحله 1: Command Prompt را به صورت administrator باز کنید.
- مرحله 2: در پنجره Command Prompt دستور زیر را تایپ کنید تا فایلهای prefetch را ببینید.
این دستور، پوشه prefetch را در File Explorer باز میکند و فایلهای prefetch را نشان میدهد که میتوانید آنها را حذف کنید.
- مرحله 3: برای حذف فایلهای Prefetch از دستور زیر استفاده کنید و enter را بزنید:
پس از وارد کردن این دستورها، Command Prompt لیستی از تمام فایلهای Prefetch حذف شده را نشان می دهد.
پاک کردن هارد دیسک با استفاده از Disk part
اگر میخواهید کل هارد دیسک را پاک کنید، میتوانید از ابزار disk part استفاده کنید. Disk part یک ابزار خط فرمان (Command-Line) ویندوز است که از بیش از 38 دستور برای عملکردهای مختلف پشتیبانی میکند. برای پاک کردن دیسک، میتوانید از دستور پاک کردن disk part استفاده کنید. پس از اجرا، تمام دادهها را حذف میکند و دیسک را به فضای خالی تبدیل میکند.
هنگام استفاده از ابزار disk part احتیاط کنید. استفاده از دستور نادرست میتواند تمام دادههای شما را پاک کند و ممکن است اصلا نتوانید هیچ یک از آنها را بازیابی کنید. بنابراین، قبل از استفاده از این ابزار یک نسخه پشتیبان از اطلاعات حیاتی سیستم خود تهیه کنید.
پاک کردن هارد دیسک
برای پاک کردن هارد دیسک و فایلهای اضافی ویندوز مراحل زیر را دنبال کنید:
- مرحله 1: ابتدا در Command Prompt عبارت disk part را تایپ کرده و enter را بزنید.
- مرحله 2: در مرحله بعد لیست disk را تایپ کنید تا تمام دیسکهای نصب شده روی سیستم خود را مشاهده کنید.
- مرحله 3: دیسک مورد نظر را انتخاب کنید. مثلا:
- مرحله 4: اگر وضعیت دیسک آفلاین نشان داده شد، online disk را تایپ کرده و enter را بزنید.
- مرحله 5: برای پاک کردن دیسک خود، دستور زیر را تایپ کرده و enter را بزنید:
- مرحله 6: پس از تکمیل، exit را تایپ کنید تا diskpart را ببندید.
آموزش گام به گام پاک کردن فایلهای اضافی ویندوز ؛ سخن پایانی
شما با استفاده از Command Prompt، میتوانید بهطور دقیق به پاک کردن فایلهای اضافی ویندوز بپردازید. این دستور همچنین برای انجام اقدامات پیشرفته مختلف، از جمله حذف فایلهای ناخواسته نیز مورد استفاده قرار میگیرد. شما میتوانید از ابزار پاکسازی دیسکهایی که دارای رابط کاربری گرافیکی جذاب هستند، استفاده کنید. در نظر داشته باشید Command Prompt میتواند با تمیز کردن انواع خاصی از فایل ها و پاک کردن دیسکها کار شما را تا حد زیادی آسان کند.
منبع: makeuseof
سوالات متداول
برای پاک کردن فایلهای اضافی ویندوز فقط میتوان از Command Prompt استفاده کرد؟
خیر- روشهای مختلفی برای پاک کردن فایلهای اضافی ویندوز وجود دارد و روشهای ذکر شده در این مقاله از بهترین و سادهترین روشها هستند.
برای پاک کردن فایلهای موقت چه راه حلی وجود دارد؟
برای پاک کردن این فایلها باید از دستورهای مربوط به temp یا Prefetch استفاده کنید.
امکان پاک کردن دستی فایلها نیز وجود دارد؟
بله- با استفاده از Command Prompt میتوانید برخی فایلها را نیز به صورت دستی پاک کنید