اگر به تازگی گوشی آیفون جدیدی خریداری کردهاید، یکی از اساسیترین کارهایی که باید انجام دهید، انتقال مخاطبین آیفون قدیمی به آیفون جدیدتان است. برای انتقال مخاطبین آیفون به آیفون روشهای مختلفی وجود دارد. در این مقاله 7 مورد از بهترین و در عین حال کاربردیترین شیوههای انتقال شماره تلفن از یک آیفون به آیفون دیگر را به شما معرفی خواهیم کرد. با هیلی بیلی مگ همراه باشید.
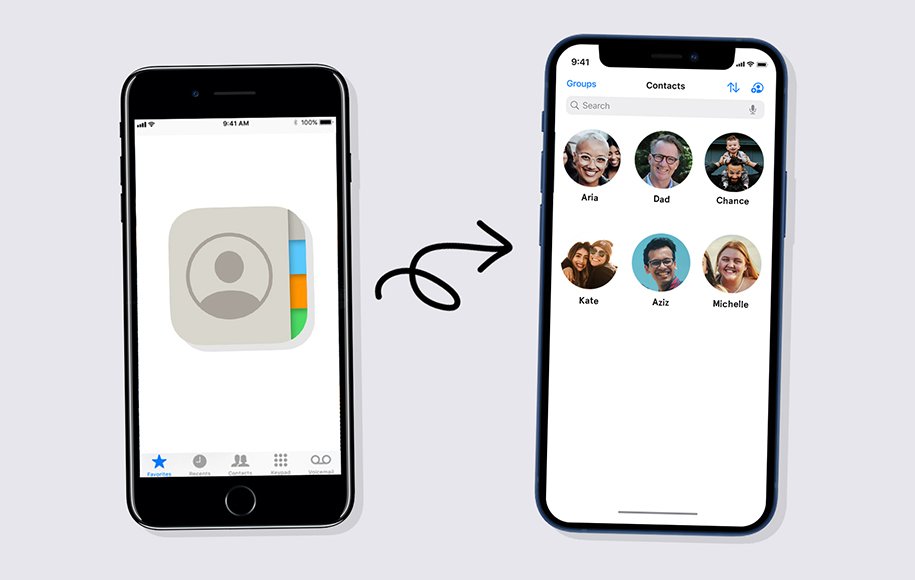
35,250,000
تومان
75,399,000
تومان
1. انتقال کانتکت آیفون به آیفون با استفاده از Quick Start
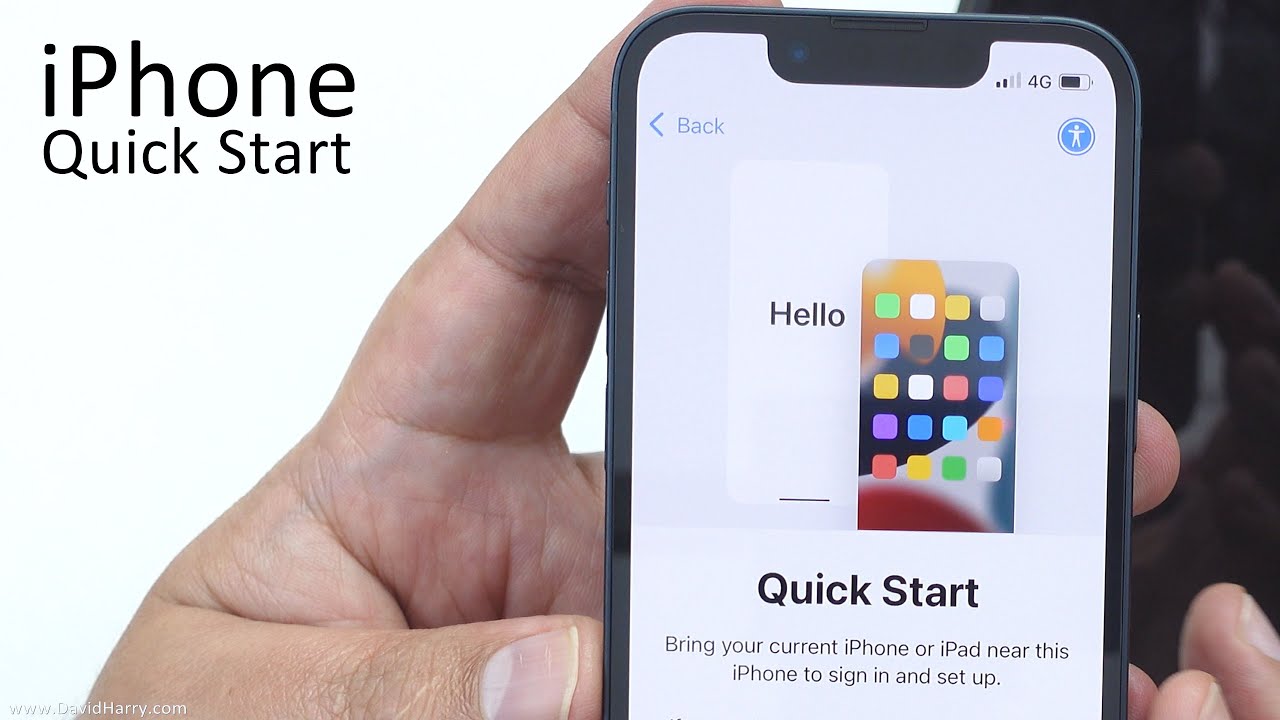
یکی از سادهترین و آسانترین روشهای انتقال مخاطبین آیفون به آیفون استفاده از قابلیت بسیار کاربردی Quick Start اپل است. با استفاده از این روش که سرعت بالایی نیز دارد، کاربران قادرند مخاطبین و سایر دادهها را از آیفون قدیمی خود در طول راهاندازی به آیفون جدید منتقل کنند. همچنین اگر گوشی قدیمی شما اندرویدی نیز باشد، باز هم به راحتی میتوانید اطلاعات خود را از آن گوشی به آیفون خود انتقال دهید.
البته پیشنیاز استفاده از این قابلیت، این است که شما از گوشی آیفون قدیمی خود یک نسخهی پشتیبان در iCloud تهیه کرده باشید یا به اینترنت پر سرعتی برای انتقال اطلاعات دسترسی داشته باشید. همچنین گوشی آیفون قدیمی شما باید حداقل از سیستمعامل iOS 11 پشتیبانی کند. در این صورت است که کاربران قادر خواهند بود اساسیترین اطلاعات گوشی هوشمند قدیمی خود که شامل مخاطبین نیز میشود را در سریعترین زمان به آیفون جدید خود انتقال دهند و سایر آنها را از طریق Wi-Fi در پس زمینه بازیابی کنند.
انجام این فرآیند طبق ادعای اپل، حدود 15 دقیقه بستگی به سرعت اینترنت شما به طول میانجامد و شما میتوانید مخاطبین خود را روی گوشی جدیدتان مشاهده کنید. یکی از ویژگیهای بسیار خوب قابلیت Quick Start اپل این است که شما میتوانید صرفاً اطلاعاتی که به آنها نیاز دارید را برای انتقال به گوشی آیفون جدیدتان انتخاب کنید؛ در واقع شما میتوانید در این مرحله تعیین کنید که آیا قصد انتقال کلیه اطلاعات را دارید یا فقط میخواهید مخاطبین خود را منتقل کنید و انجام این کار بسته به اطلاعات موجود در گوشی قدیمی شما دارد.
البته شایان ذکر است که استفاده از قابلیت Quick Start اپل، صرفاً در مراحل ابتدایی راهاندازی آیفون جدید شما امکانپذیر است و اگر گوشی آیفون جدید خود را راهاندازی کردهاید، شاید بهتر باشد از روشهای دیگری برای انتقال مخاطبین آیفون به آیفون بهره ببرید.
در صورتی که گوشی جدید شما خالی از اطلاعات است، شما میتوانید با ورود به تنظیمات (Settings)، سپس بخش عمومی (General) و در ادامه بازنشانی (Reset)، گزینهی پاکسازی کلیه اطلاعات و تنظیمات (Erase all Content and Settings) را بزنید. با انجام این کار، همهی اطلاعات آیفون جدید شما پاک خواهد شد، اما قابلیت Quick Start اپل برای استفاده در دسترس شما قرار میگیرد.
نحوه انتقال مخاطبین آیفون به آیفون با استفاده از Quick Start اپل بدین صورت است که شما باید آیفون جدید خود را روشن کنید و آن را در کنار آیفون قدیمی خود قرار دهید. سپس در گوشی قدیمی شما، یک پیام مبنی بر استفاده آیفون جدید از اپل آیدی شما نشان داده میشود که باید ضمن بررسی آن را تأیید کرده و گزینهی Continue را بزنید.
هنگامی که یک الگوی در حال چرخش روی نمایشگر آیفون جدید ظاهر شد، باید با دوربین آیفون قدیمی خود کد QR آیفون جدید را اسکن کنید تا فرآیند انتقال اطلاعات به درستی شکل بگیرید. سپس باید رمز عبور آیفون قدیمی خود را در آیفون جدید وارد کرده و دستورالعملهای نشان داده شده را دنبال کنید تا فرآیند انتقال اطلاعات به طور کامل تکمیل شود.
2. انتقال مخاطبین آیفون به آیفون با بازیابی نسخهی پشتیبان
استفاده از قابلیت Quick Start اپل برای انتقال اطلاعات و به ویژه مخاطبین بسیار ساده و سریع است، اما در صورتی که شما گوشی آیفون قدیمی خود را به هر دلیلی در دسترس نداشته باشید، امکان استفاده از این ویژگی برای شما وجود ندارد. در این صورت باید به سراغ روشهای دیگر انتقال مخاطبین آیفون به آیفون بروید که یکی از آنها، بازیابی نسخه پشتیبان گوشی قدیمی شماست.
اگر از گوشی آیفون قدیمی خود یک نسخهی پشتیبان تهیه کرده باشید، به راحتی میتوانید اطلاعات موجود در آن نسخه را در گوشی هوشمند جدید خود بازنشانی کنید و با این کار همهی دیتاهای گوشی قدیمی شما به گوشی آیفون جدید منتقل میشود. همچنین اگر گوشی قدیمی شما در دسترستان است و از اطلاعات موجود در آن نسخهی بکاپ تهیه نکردهاید، کافی است وارد آن شوید و یک فایل پشتیبان تهیه کنید. اگر صرفا شما قصد دارید که مخاطبین خود را به گوشی جدید انتقال دهید، به بخش iCloud بروید.
در صورتی که از اطلاعات گوشی قدیمی خود بکاپ گرفتهاید، در گوشی آیفون جدید وارد بخش Apps & Data (برنامهها و اطلاعات) شوید. در این مرحله بسته به محل تهیه نسخه پشتیبان آیفون اصلی خود، گزینهی Restore From iCloud BackUp یا Restore From Mac یا PC را انتخاب کنید. اگر گزینهی Restore From iCloud BackUp را بزنید، با اطلاعات اپل آیدی خود وارد بخش iCloud خواهید شد و میتوانید فرآیند بازیابی نسخهی پشتیبان گوشی جدید خود را آغاز کنید.
مدت زمان انجام این فرآیند بسته به سرعت اینترنت و حجم دیتاهای گوشی قبلی شما ممکن است چند ساعت به طول بیانجامد، بنابراین توصیه میکنیم که برای این مرحله از اینترنت پر سرعت استفاده کنید. اگر گزینهی Restore From Mac یا PC را انتخاب کنید، باید گوشی جدید خود را به رایانهای که برای تهیه پشتیبان از آیفون اصلی استفاده کردهاید، متصل کنید. سپس باید iTunes یا Finder را اجرا کرده و روی Restore Backup (بازیابی نسخه پشتیبان) ضربه بزنید.
بعد از تأیید اینکه کدام نسخه پشتیبان بازیابی شود، باید منتظر تکمیل این فرآیند بمانید تا همهی اطلاعات موجود در نسخهی بکاپ از جمله مخاطبین به گوشی آیفون جدیدتان منتقل شود.
3. انتقال مخاطبین آیفون به آیفون با استفاده از iCloud
یکی دیگر از روشهای بسیار مناسب انتقال مخاطبین آیفون به آیفون، استفاده از iCloud است. iCloud اپل، 5 گیگابایت فضای ذخیرهسازی ابری در اختیار کاربران آیفونها قرار میدهد تا اطلاعات مهم خود را در آپلود کنند و به راحتی در هر دستگاهی، با استفاده از اپل آیدشان بتوانند به آن اطلاعات دسترسی داشته باشند. همچنین کاربران میتوانند iCloud را طوری تنظیم کنند که به صورت خودکار از همهی اطلاعاتشان نسخهی پشتیبان تهیه کند.
دو روش برای انتقال مخاطبین آیفون به آیفون با استفاده از iCloud در دسترس کاربران قرار دارد. اولین روش گرفتن نسخهی بکاپ از iCloud در گوشی قدیمی و سپس بازیابی آن در گوشی آیفون جدید است که در بخش قبلی به طور کامل به توضیح مراحل آن پرداختیم. روش دیگر آن است که شما هر دو گوشی آیفون خود را به یک حساب اپل آیدی متصل کنید و سپس بخش مخاطبین را در گوشی جدید همگامسازی کنید.
اگر از روش دومی برای انتقال مخاطبین استفاده کنید، آیفون کلیه اطلاعات تماس خود را در iCloud آپلود کرده و سپس آن را به دستگاه جدید منتقل خواهد کرد. توجه داشته باشید iCloud صرفاً به شما اجازه میدهد که همهی مخاطبین را در گوشی آیفون جدید خود همگامسازی کنید و اگر قصد انتقال تعداد مشخصی از مخاطبین را داشته باشید، باید از روشهای دیگر برای انجام این کار بهره ببرید.
هر دو گوشی آیفون خود را به یک شبکه Wi-Fi متصل کنید و مطمئن شوید که هر دوی آنها وارد یک حساب اپل آیدی شدهاند. سپس باید وارد بخش (Setting) تنظیمات شوید و روی نام خود ضربه بزنید تا بتوانید نام کاربری اپل آیدی خود را در قسمت بالای صفحه مشاهده کنید. پس از ورود به حساب کاربری خود، وارد بخش iCloud شوید و غربیلک گزینهی Contact را روشن کنید. در این مرحله، اپل از شما سوالی را تحت عنوان What would you like to do with existing local contacts on your iPhone خواهد پرسید.
در این مرحله گزینهی همگامسازی مخاطبین (Merge) را انتخاب کنید و منتظر بمانید که تمام مخاطبین گوشی آیفون قدیمی شما به آیفون جدیدتان منتقل شود. سرعت انجام شدن این فرآیند نیز به سرعت اینترنت و حجم دیتاهای مخاطبین گوشی شما بستگی دارد. پس از انجام این کار، در صورت نیاز میتوانید برای خروج از حساب کاربری فعلی به قسمت پایین صفحه رفته و گزینه Sign Out را انتخاب کنید.
4. انتقال مخاطبین آیفون به آیفون با استفاده از برنامه iTunes
اگر فضای کافی برای گرفتن بکاپ در iCloud گوشی هوشمند خود ندارید و یا سرعت اینترنت شما به قدری پایین است که باید ساعتها برای انتقال اطلاعات بین دو گوشی منتظر بمانید، استفاده از کامپیوتر و یا لپتاپ گزینهی بهتری برای شما خواهد بود. یکی از مزیتهای استفاده از کامپیوتر و لپتاپ برای انتقال مخاطبین بین دو گوشی آیفون این است که شما در این روش میتوانید گروههایی از مخاطبین را از آیفون به آیفون منتقل کنید.
البته امکان انجام این کار با استفاده از iCloud گوشی آیفون میسر نیست و شما باید وارد وب سایت iCloud.com شده و سپس برای ایجاد گروههای جدید مخاطبین به بخش Contacts بروید. بعد از اینکه گروههای موردنظرتان را برای همگامسازی تنظیم کردید، باید جدیدترین نسخه از iTunes را روی کامپیوتر و یا لپتاپ خود نصب کنید. همچنین باید در هر دو دستگاه گزینه Contacts را در تنظیمات iCloud غیرفعال کنید.
برای انجام این کار وارد بخش Setting شده و پس از ورود به حساب کاربری خود، در بخش iCloud، غربیلک Contact را غیرفعال کنید. برای گرفتن بکاپ از اطلاعات آیفون قدیمی، آن را با استفاده از کابل شارژ به کامپیوتر یا لپتاپ خود متصل کنید. سپس در برنامه iTunes، یک پیام جدید مشاهده خواهید کرد که باید گزینه Trust یا Allow را به منظور ارائه دسترسی کامپیوتر به آیفون انتخاب کنید. پس از اینکه به سیستم دسترسیهای لازم را دادید، روی آیکون آیفون موجود در گوشه سمت چپ قسمت بالا ضربه بزنید.
تیک گزینهی همگامسازی مخاطبین (Sync Contacts to) را روشن کرده و گروههای مخاطبین خود را برای انتقال انتخاب کنید. در ادامه کار، روی گزینه Apply و سپس Sync ضربه زده و منتظر بمانید تا فرآیند انجام همگامسازی به پایان برسد. بعد از انجام این کار، لازم است که دقیقاً همین مراحل را برای انتقال مخاطبین به آیفون جدید خود نیز تکرار کنید. یعنی آیفون جدید خود را به سیستم متصل کرده و و مطمئن شوید گزینه Sync Contacts فعال است.
در iTunes وارد قسمت Advanced شوید و اطمینان حاصل کنید که در بخش Replace information on this iPhone گزینه Contacts فعال شده باشد. با انجام این کار هر شماره و مخاطبی روی آیفون جدید خود دارید پاک شده و با مخاطبین موجود در کامپیوتر که همان مخاطبین آیفون قدیمی شما هستند، جایگزین خواهند شد. در نهایت روی گزینهی روی Sync کلیک کرده و منتظر تمام شدن این فرآیند انتقال باشید.
 بیشتر بخوانید: نصاب آیفون تصویری تابا
بیشتر بخوانید: نصاب آیفون تصویری تابا
5. انتقال مخاطبین آیفون به آیفون با استفاده از برنامههای ثالث
یکی دیگر از روشهای انتقال مخاطبین بین دو گوشی آیفون استفاده از برنامههای ثالث است که دردسرهای انجام این کار با استفاده از گرفتن نسخه پشتیبان از iCloud و مواردی از این قبیل را ندارد و با سرعت بیشتری مخاطبین را به گوشی آیفون جدیدتان انتقال میدهد. برنامههای بسیار زیادی برای انجام این کار وجود دارد که در این بخش به معرفی سه تا از بهترینهای آنها خواهیم پرداخت.
نرمافزار Contact Transfer
نرمافزار Contact Transfer، یک ابزار بسیار کاربردی است که به شما امکان میدهد با سرعت بسیار بالا و به طور ایمن مخاطبین خود را با استفاده از رایانه شخصی خود بین گوشیهای مختلف جابجا کنید. این نرمافزار در حال حاضر فقط برای کاربران ویندوز 10 یا 11 در دسترس است و نیازی به پشتیبانگیری یا بازیابی اطلاعات شما ندارد. بنابراین شما هیچ نگرانی از بابت از دست دادن یا گم شدن اطلاعات خود نخواهید داشت.
برای انتقال مخاطبین آیفون به آیفون با استفاده نرمافزار Contact Transfer مراحل زیر را انجام دهید:
- Contact Transfer را دانلود، بر روی رایانه شخصی خود نصب کرده و سپس آن را اجرا کنید.
- در هر دو بخش Source و Destination این برنامه، گزینهی iOS Device انتخاب کرده و گزینهی Continue را بزنید.
- هر دو آیفون خود را با کابل USB به سیستم وصل کنید.
- پس از اینکه نرمافزار آیفونهای شما را شناخت، روی Continue کلیک کنید.
- سپس مخاطبین نشان داده شده در آیفون قدیمی خود را بررسی کرده و اگر قصد انتقال همهی آنها را به گوشی آیفون جدید دارید، تیک گزینهی All را بزنید. در غیر این صورت، شما میتوانید به صورت دلخواه مخاطبین مد نظر خود را برای انتقال به گوشی جدید انتخاب کنید و تیک کنار آنها را بزنید.
- برای شروع فرآیند کپی کردن مخاطبین انتخابی خود از آیفون قدیمی به آیفون جدید، روی گزینهی Transfer کلیک کنید.
بعد از اینکه فرآیند انتقال به طور کامل به پایان رسید، شما مخاطبین گوشی قدیمی خود را در آیفون جدیدتان مشاهده خواهید کرد. این نرمافزار علاوه بر انتقال مخاطبین بین دو آیفون، به شما این امکان را میدهد تا مخاطبین گوشیهای اندرویدی خود را نیز به آیفون انتقال دهید. همچنین امکان ویرایش مخاطبین قبل از انتقال به دستگاه جدید نیز برای کاربران این نرمافزار وجود دارد.
 بیشتر بخوانید: تعمیرکار آیفون صوتی
بیشتر بخوانید: تعمیرکار آیفون صوتی
نرمافزار TouchCopy
این نرمافزار،برای آن دسته از کاربرانی مناسب است که دوست دارند کنترل کاملی روی دادههای گوشی هوشمند خود داشته باشند. با برنامه TouchCopy میتوانید به دادههای آیفون خود دسترسی داشته باشید و به شما امکان میدهد در سیستمهای ویندوزی یا مکها، اطلاعات خود را مورد بررسی قرار دهید. این نرمافزار علاوه بر مخاطبین، قابلیت انتقال دادههای دیگر نظیر عکس، ویدیو، فایلهای صوتی، PDF و سایر موارد را نیز در اختیار شما قرار میدهد.
برای انتقال مخاطبین آیفون به آیفون با استفاده نرمافزار TouchCopy مراحل زیر را انجام دهید:
- برنامه TouchCopy را در رایانه خود دانلود کرده و آن را اجرا کنید.
- آیفون خود را با استفاده از کابل USB به رایانه خود وصل کنید.
- بخش «Contacts» را در TouchCopy باز کنید.
- مخاطبین خود را در آدرس Outlook / App Contacts / Mac Address Book کپی کنید.
- نرمافزار iTunes را باز کرده و آیفون جدید خود را به سیستم وصل کنید.
- روی آیکون گوشی خود کلیک کرده و تیک Sync Contacts with را بزنید.
- Outlook یا Windows Contacts یا Address Book را انتخاب کنید.
- در نهایت برای شروع فرآیند انتقال مخاطبین به آیفون جدید گزینه Apply را بزنید.
توجه داشته باشید که برای انجام این کار باید iCloud گوشی شما غیرفعال باشد تا همگامسازی مخاطبان در iTunes صورت گیرد. برای انجام این کار وارد بخش Setting آیفون جدید خود شده و پس از ورود به حساب کاربری خود، در بخش iCloud، غربیلک Contact را غیرفعال کنید.
نرمافزار AnyTrans
نرمافزار AnyTrans، یکی دیگر از ابزارهای بسیار خوب برای انتقال مخاطبین آیفون به آیفون است که این کار را برای شما در عرض چند دقیقه به سادگی انجام میدهد.
برای انتقال مخاطبین آیفون به آیفون با استفاده نرمافزار AnyTrans مراحل زیر را انجام دهید:
- نرمافزار AnyTrans را اجرا و هر دو آیفون خود را به کامپیوتر متصل کنید.
- در AnyTrans آیفون قدیمی را انتخاب و روی Contacts کلیک کنید.
- مخاطبین مورد نظر خود را برای انتقال انتخاب کنید (برای انتخاب همهی مخاطبین از کلیدهای ترکیبی CTRL + A بهره ببرید).
- روی گزینهی «To Device» در بالای صفحه سمت راست کلیک، و آیفون جدید را انتخاب کنید. با انجام این کار مخاطبین گوشی آیفون قدیمی شما به آیفون جدید منتقل میشوند.
6. انتقال مخاطبین آیفون به آیفون با استفاده از Airdrop
اگر قصد دارید که تعداد محدودی از مخاطبین گوشی آیفون قدیمی خود را به آیفون جدید انتقال دهید، میتوانید از قابلیت Airdrop اپل برای انجام این کار استفاده کنید. البته این روش تنها قادر به انتقال یک مخاطب در لحظه است. برای انجام این کار مراحل زیر را دنبال کنید:
- ابتدا قابلیت Airdrop هر دو گوشی آیفون خود را روشن کنید؛ برای انجام این کار به بخش Control Center گوشی مراجعه کنید، پنل کنترل بیسیم را کمی نگه دارید تا بخشهای دیگر آن به شما نشان داده شود. سپس روی آیکون Airdrop ضربه بزنید و گزینهی Everyone را انتخاب کنید.
- سپس در آیفون قدیمی خود به بخش Contacts بروید.
- مخاطبی را که میخواهید انتقال دهید انتخاب کنید، سپس روی گزینهی Share Contact ضربه بزنید.
- سپس گزینهی Airdrop را انتخاب کرده و وقتی آیفون مورد نظرتان شناسایی شد، روی آن ضربه بزنید.
- آیفون جدید شما نوتیفیکیشنی دریافت خواهد کرد. برای دریافت فایل مخاطب آن را تأیید کنید. با انجام این کار، مخاطب شما مستقیما در بخش مخاطبین گوشی جدیدتان ذخیره خواهد شد.
- چگونه در شب بهترین عکسها را با آیفون بگیریم؟
7. انتقال مخاطبین آیفون به آیفون با استفاده از Mail یا Message
استفاده از Mail یا Message برای انتقال مخاطبین، دقیقا مانند روش Airdrop است و شما در این روش نیز محدودیت تعداد مخاطبین را خواهید داشت. با بهرهگیری از این روش، مخاطبین شما با فرمت استاندارد vCard به گوشی آیفون جدید منتقل میشوند. برای انجام این کار مراحل زیر را دنبال کنید:
- اپلیکیشن Contacts در آیفون قدیمی خود را باز کنید.
- مخاطب مورد نظر خود را پیدا و انتخاب کنید.
- به بخش پایین اسکرول کنید و روی گزینه Share Contact ضربه بزنید.
- Email را انتخاب کنید.
- سپس آدرس ایمیلی که در آیفون جدید خود استفاده خواهید کرد را وارد کنید و Send را بزنید.
- اکنون در آیفون جدید خود بخش Email را باز کرده و فایل مخاطب جدید ارسال شده را دانلود کنید.
- مخاطب در اپلیکیشن Contacts گوشی شما باز میشود، اما به لیست مخاطبین شما اضافه نخواهد شد.
- برای ذخیره مخاطب جدید، روی گزینهی Create New Contact ضربه بزنید. در این بخش میتوانید هر گونه تغییری را در مخاطب ایجاد کنید و پس از پایان کار، گزینه Done را بزنید.
به روشی مشابه ارسال مخاطب با Mail، میتوانید مخاطب را از طریق Message، واتساپ یا سایر سرویسهای پیامرسان به گوشی جدید خود منتقل کنید.
سخن پایانی
در این مقاله 7 روش کاربردی و سریع انتقال مخاطبین بین دو گوشی آیفون را به شما معرفی کردهایم. به نظر شما کدام روش کاربردیتر از سایر روشهای معرفی شده است؟
منبع: Macworld و Wideanglesoftware
35,250,000
تومان
75,399,000
تومان
سوالات متداول
چند روش برای انتقال مخاطبین بین دو گوشی آیفون وجود دارد؟
برای انجام این کار روشهای زیادی وجود دارد که در این مطلب 7تای آن را مورد بررسی قرار دادیم.
بهترین روش برای انتقال مخاطبین بین دو گوشی آیفون کدام است؟
بهترین روش برای انتقال مخاطبین بین دو گوشی آیفون استفاده از iCloud است.
آیا برای استفاده از iCloud باید همگامسازی را انجام داد؟
بله. شما باید در ابتدا یک حساب کاربری در iCloud ایجاد کرده و در ادامه همگامسازی مخاطبین را انجام دهید تا امکان انتقال مخاطبین و سایر اطلاعات فراهم شود.
آیا امکان استفاده از قابلیت Quick Start پس از راهاندازی آیفون جدید وجود دارد؟
خیر. برای استفاده از این قابلیت باید آیفون خود را مجددا راهاندازی کنید.
 بیشتر بخوانید:
بیشتر بخوانید: