در این مطلب به معرفی چندین روش موثر و کارآمد میپردازیم که میتواند در حل مشکل دانلود از مایکروسافت استور یعنی عدم دانلود برنامه و بازی از استور مایکروسافت در ویندوز 10 یاری رساند.
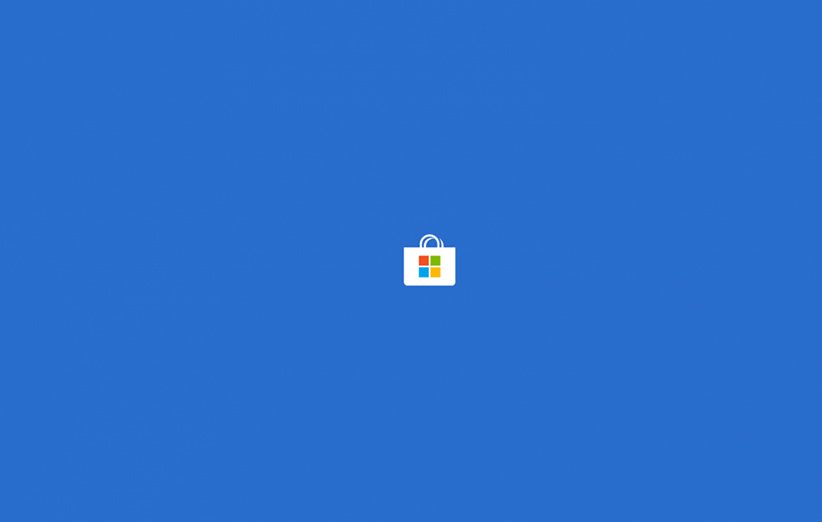
استور مایکروسافت که پیشتر به عنوان استور ویندوز نیز شناخته میشد، منبعی رسمی و تایید شده جهت دانلود برنامهها و بازیهای ویندوز 10 است. اما خب به دلایلی مختلف، کاربران ترجیح میدهند حتیالامکان، از طریق وبسایتها برنامههای مورد نیاز خود را دانلود کنند. برای مثال این فروشگاه اغلب با ارورهای مختلف، مانع از دانلود برنامهها میشود و یا سرعت آن بسیار کند است.
همچنین یکی از دلایل دیگر، عدم وجود برخی از برنامههای مورد نیاز کاربران است. با این اوصاف، توسعهدهندگان در تلاش هستند تا برنامههای زیادی را به این فروشگاه اضافه کنند. به همین خاطر، احتمالا در آینده تعامل با این فروشگاه بیشتر و بیشتر نیز خواهد شد.
در همین راستا تصمیم گرفتیم راه حلهایی را برای مشکلات مختلف استور مایکروسافت جمع آوری کرده و به اطلاع شما عزیزان برسانیم تا از این طریق بتوانید بدون مشکل از این فروشگاه برنامه یا بازی دانلود کنید.
آموزش دانلود از مایکروسافت استور
1. بروزرسانی سیستمعامل برای حل مشکل دانلود از مایکروسافت استور
سادهترین و دم دستترین روش برای حل مشکل استور مایکروسافت میتواند همین گزینه باشد. بروزرسانی سیستمعامل در اکثر مواقع راه گشای بسیاری از مشکلات بوده و میتوان آن را به عنوان یک راه نسبتا قطعی برای حل مشکلات ویندوز در نظر گرفت. ویندوز 10 معمولا بروزرسانیهای خود را به صورت خودکار دریافت میکند. اما شاید به دلایل مختلف، این فرایند با خطا مواجه شود و یا خود کاربر بروزرسانی خودکار را متوقف کرده باشد. برای چک کردن بروزرسانی ویندوز، کلیدهای ترکیبی ویندوز + ه (Win + I) را فشار دهید تا وارد تنظیمات شوید.
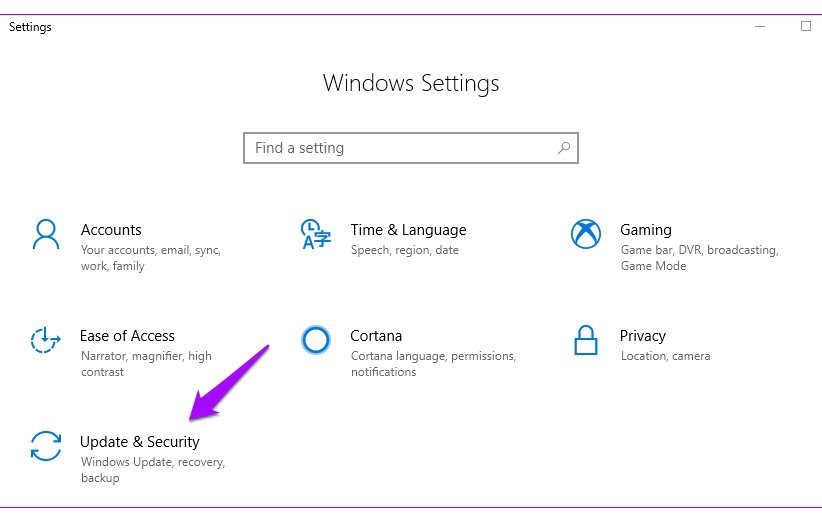
در این جا مطابق تصویر بالا روی عبارت Update & Security کلیک کنید تا وارد منوی بروزرسانی ویندوز شوید. سپس روی گزینه Check for updates کلیک کنید تا ویندوز شروع به جستوجوی بروزرسانی کند.
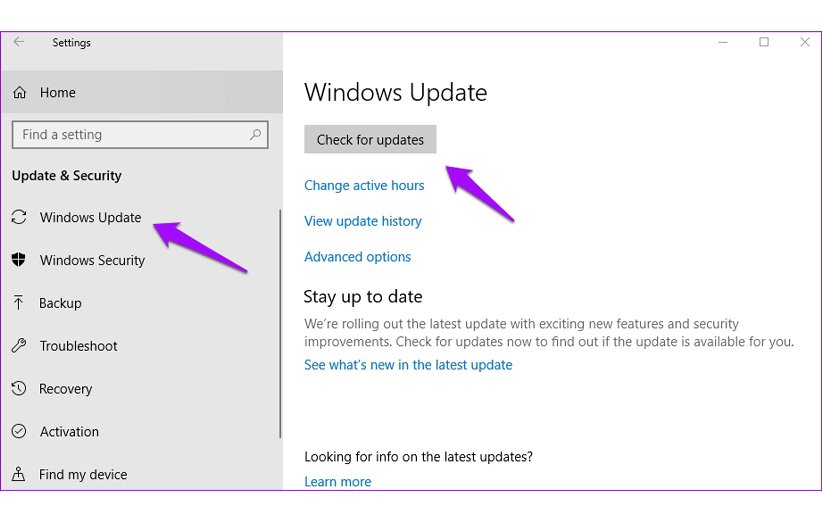
اگر بروزرسانی برای سیستم شما در دسترس باشد، ویندوز از شما میخواهد که آن را دانلود و نصب کنید. بعد از انجام این کار، سیستم خود را ریستارت کنید تا بروزرسانیها نصب شوند (اگر نیازی به انجام این کار هم نبود، یک بار ویندوز را ریستارت کنید). سپس چک کنید ببینید مشکل حل شده یا خیر.
توجه: روش دیگری وجود دارد که اگر بروزرسانی ویندوز دچار مشکل شده، بتوانید جدیدترین نسخه را دریافت کنید. برای انجام این کار، مطابق تصاویر زیر پیش بروید.
- کلیدهای ترکیبی Win + I را فشرده تا وارد تنظیمات شوید.
- در منوی باز شده، روی عبارت Updates & security کلیک کنید.
- مطابق تصویر زیر، در انتهای صفحه میتوانید عبارت Windows insider program را مشاهده کنید. روی آن کلیک کنید.
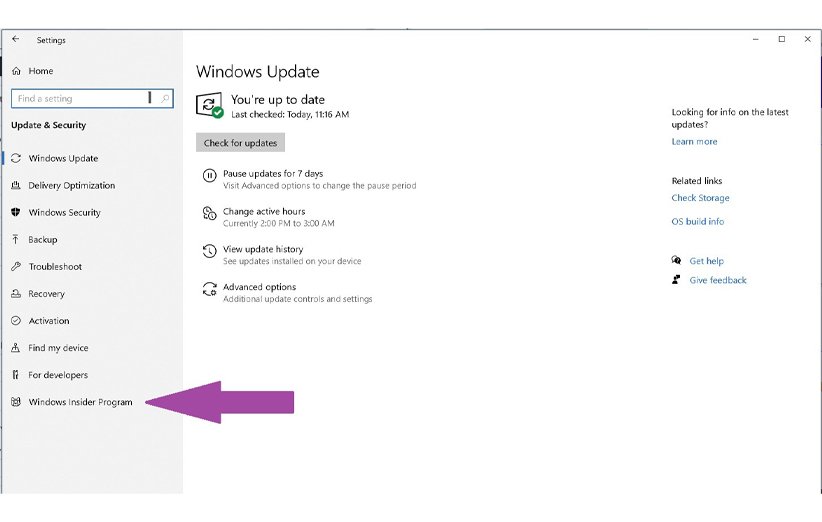
بعد از کلیک روی این گزینه، وارد منوی زیر میشوید که در اینجا بهتر است روی گزینه Slow کلیک کنید تا وارد مجموعه اینسایدرهای حلقه کند مایکروسافت شوید.
با کلیک روی این گزینه و انجام دستورالعملهای آن، میتوانید جدیدترین بروزرسانی را دریافت کرده و سپس با ورود به همین بخش و کلیک روی گزینه آخر (Off)، آن را غیر فعال کرده و به حالت عادی برگردید.
 بیشتر بخوانید: نامبروان استور فروشگاه درجه یک
بیشتر بخوانید: نامبروان استور فروشگاه درجه یک
2. چگونه از مایکروسافت استور دانلود کنیم؛ ریستارت کردن کامپیوتر
این روش تقریبا برای هر مشکلی استفاده میشود و خب در برخی موارد نیز پاسخگو است. شاید یک باگ یا خطای خاصی رخ داده باشد که با ریستارت کردن کامپیوتر میتوان آن را برطرف کرد. البته میتوانید قبل از ریستارت کردن، استور را یک بار بسته و مجددا اجرا کنید.
3. نحوه دانلود از مایکروسافت استور؛ بررسی تنظیمات اینترنت
مطمئن شوید سرعت اینترنت شما به اندازه کافی بالا باشد که در فرایند دانلود اختلال ایجاد نکند. قطعی و وصلی پیاپی اینترنت برای استور حساس مایکروسافت، از مهمترین عامل بروز مشکل است. لذا در درجه اول از درستی تنظیمات اینترنت خود مطلع شوید. اگر اینترنت شما از نظر سرعت یا کیفیت مشکل دارد، میتوانید با سرویس دهنده خود تماس برقرار کرده و مشکل را حل کنید.
یکی دیگر از روشهایی که میتوانید استفاده کنید تا سرعت دانلود افزایش یابد، اشتراک گذاری اینترنت موبایل از طریق هات اسپات است که خصوصا در کشور ما و در شرایطی که به اینترنت با سرعت بالا نیاز داریم، میتواند کارگشا باشد. همچنین میتوانید با ورود به این وبسایت، سرعت اینترنت خود را اندازه گیری کنید.
بیشتر بخوانید: روشهای موثر حل مشکل عدم اتصال لپ تاپهای ویندوزی به هات اسپات موبایل
 بیشتر بخوانید: دانلود همراه بانک صادرات
بیشتر بخوانید: دانلود همراه بانک صادرات
4. چرا مایکروسافت استور دانلود نمیکند؛ دانلودهای در حال انجام
اگر میبینید که استور دانلودهای زیادی را در حال انجام دارد (Pending Download)، ممکن است دلیل تاخیر دریافت بروزرسانی یا یک برنامه، همین برنامههای در حال دانلود باشند. استور مایکروسافت معمولا دو یا سه برنامه را همزمان دریافت میکند اما همیشه این اتفاق نمیافتد و دانلود یک سری برنامهها تا پایان دانلود برنامهای دیگر آغاز نمیشود.
استور را باز کرده و روی سه نقطه در بالا و سمت راست تصویر کلیک کنید. با انتخاب Download and updates، وارد منوی دانلود برنامهها میشوید. در این قسمت میتوانید وضعیت استور را بررسی کنید و ببینید کدام برنامه در انتظار دانلود قرار دارد.
با لغو یک سری از برنامههایی که به حالت Pending درآمدهاند، و یا در حال دانلود هستند، میتوانید سرعت دانلود برنامهها را افزایش دهید.
البته باید این نکته را به خاطر داشته باشید که روش 4 در صورتی پاسخگو است که در دانلود برنامهها مشکل خاصی نداشته باشید و صرفا سرعت اینترنت شما پایین باشد.
5. مشکل دانلود از مایکروسافت استور؛ تنظیم تاریخ و ساعت
گاهی پیش میآید که تنظیم اشتباه تاریخ و ساعت، عملیات دانلود از استور را با مشکل مواجه میکند. البته مشکل نادری است، اما پیش میآید! چرا که تاریخ و ساعت اشتباه، عملکرد یک سری از برنامههایی که به اینترنت متصل میشوند را مختل میکند.
در نوار ابزار ویندوز، روی تاریخ و ساعت کلیک راست کنید تا وارد تنظیمات این بخش شوید. همچنین میتوانید با وارد کردن عبارت date and time در بخش جستوجوی تنظیمات ویندوز، وارد تنظیمات مربوطه شوید.
در اینجا هم میتوانید به صورت دستی تاریخ و ساعت را تنظیم کنید، هم حالت خودکار را فعال کنید تا ویندوز بر اساس منطقه شما آن را تنظیم کند. البته این مورد بستگی به استور هم دارد. یعنی میتوانید با هر دو تنظیم، وضعیت استور را چک کنید تا مطمئن شوید با کدام حالت (خودکار یا دستی) مشکل آن حل میشود.
6. تخلیه فضای کامپیوتر برای حل مشکل دانلود از مایکروسافت استور
ویندوز در تخمین وضعیت حافظه کمی بد عمل میکند. برای مثال، استور قبل از شروع دانلود، اصلا این مورد را در نظر نمیگیرد که آیا فضای کافی برای نصب وجود دارد یا خیر! عملیات را شروع کرده و در اواسط آن، هرجایی که ویندوز با کمبود فضا مواجه شد، آن را قطع میکند و ممکن است ندانید به خاطر چه چیزی! به همین خاطر پیشنهاد میشود ابتدا از وضعیت حافظه خود مطمئن شده و سپس به دانلود برنامه یا بازی مورد نظر اقدام کنید.
اگر هم نمیتوانید فضای دیسکی را خالی کنید چرا که به محتویات آن نیاز دارید و همچنین این محتویات قابل انتقال هم نیستند، میتوانید مسیر دانلود و نصب برنامه را تغییر دهید. تغییر مسیر دانلود و نصب برنامه، سوای آزاد سازی فضا، به رفع یک سری ارور مربوط به درایوها نیز منجر میشود.
برای تغییر مسیر دانلود، تنظیمات ویندوز را باز کرده و روی System و سپس Storage کلیک کنید. یا عبارت Storage را در نوار جستوجوی تنظیمات سرچ کنید.
در این بخش میتوانید مسیر پیشفرض نصب برنامهها را از درایو C که عموما ویندوز در آن نصب است تغییر داده و به درایو دیگری منتقل کنید.
بیشتر بخوانید: روشهای موثر حل مشکل عدم اتصال لپ تاپهای ویندوزی به هات اسپات آیفون
7. اشکال زدایی استور مایکروسافت
در ویندوز قابلیتی تحت عنوان Troubleshooting وجود دارد که کاربران به کمک آن میتوانند بخشهای مختلف سیستم را اشکال زدایی کنند. خوشبختانه استور و برنامههای آن هم در لیست مواردی که تحت پوشش این قابلیت قرار میگیرد حضور دارند.
با وارد کردن عبارت Troubleshoot app در نوار جستوجوی ویندوز، عبارت Find and fix problems with Microsoft Store Apps به شما پیشنهاد داده میشود. روی آن کلیک کنید.
در این بخش، تیک گزینه Apply repairs automatically را فعال کرده و Next را کلیک کنید. سپس طبق دستورالعملها پیش بروید تا مشکل پیدا شده و حل شود.
همچنین میتوانید با ورود به تنظیمات، update & Security و سپس بخش Troubleshoot، عبارت Windows Store Apps را پیدا کنید و با کلیک روی آن، به منوی اشکال زدایی وارد شوید.
علاوه بر این، میتوانید با اجرای اشکال زدایی برای بروزرسانی ویندوز که مستقیما با استور مایکروسافت در ارتباط است، مشکل دانلود برنامهها را حل کنید. برای این کار، روشهای زیر را در پیش بگیرید.
عبارت Troubleshoot net را در قسمت جستوجوی تنظیمات وارد کرده و با کلیک روی گزینه انتهایی نمایش داده شده (Find and fix problems with Windows Update)، وارد منوی اشکال زدایی شوید و طبق دستورالعملها، به رفع مشکل اقدام کنید.
8. آنتی ویروس و Malware Scanner
در برخی موارد، غیرفعال کردن آنتی ویروس میتواند مشکل شما را حل کند. اما در اینجا بهتر است یکبار آنتی ویروس خود را بکار انداخته و کل سیستم را توسط آن اسکن کنید تا مطمئن شوید ویروسی در کامپیوتر وجود ندارد. همچنین میتوانید یک برنامه Malware Scanner هم دانلود کنید و با اجرای آن، کامپیوتر خود را از وجود هرگونه ویروس و بدافزاری پاک کنید. در آخر هم با یک بار ریستارت کردن، میتوانید به استور برگشته و اقدام به دانلود برنامه مورد نیاز خود کنید.
9. پاک کردن حافظه کش استور مایکروسافت
در نوار جستوجوی ویندوز 10، عبارت wsrest را که مخفف عبارت Windows Store Reset هست را وارد کنید. آیکون سبز رنگ استور به همراه سه گزینه در سمت راست برایتان به نمایش در میآید. روی عبارت Run as administrator کلیک کنید. برای یک لحظه، صفحه سیاه Command Prompt اجرا شده و سپس ناپدید میشود.
این پنجره در واقع نشان دهنده این است که ویندوز عملیات پاک سازی حافظه کش استور را با موفقیت انجام داده. احتمالا باید مجددا با وارد کردن حساب کاربری خود، به استور متصل شوید. این کار را انجام دهید و وضعیت را چک کنید.
بیشتر بخوانید: 10 راهکار برای رفع مشکل صفحه آبی مرگ ویندوز
10. ریست کردن استور مایکروسافت
همچنین میتوانید با ریست کردن استور مایکروسافت، از یک سری مشکلات و ارورهای آن خلاص شوید. این کار احتمالا میتواند مشکل شما را حل کند. ابتدا وارد تنظیمات شده و روی برنامهها (Apps) کلیک کنید.
در پنجره باز شده، به دنبال Microsoft Store بگردید و با کلیک روی آن، گزینه Advanced options را انتخاب کنید.
به پایین صفحه اسکرول کنید تا گزینه Reset را مشاهده کنید. روی آن کلیک کرده و سپس با یک بار ریستارت کردن کامپیوتر، مجدا وارد استور شوید.
11. ورود به بخش Safe Mode
روشهای دیگری نیز برای حل مشکل وجود دارند. برای مثال استفاده از استور در حالت Safe Mode یا Clean Boot. برای ورود به این بخش در ویندوز 10 راه سادهای وجود دارد. در روش اول با فشردن کلیدهای ترکیبی Win + R و وارد کردن عبارت msconfig در قسمت جستوجوی کادر ظاهر شده، وارد منویی میشوید.
از ردیف بالا بخش Boot را انتخاب کنید و در قسمت پایین تیک گزینه Safe Boot را فعال کنید. Ok را کلیک کرده و سیستم را ریستارت کنید.
روش دوم از طریق منوی ورود به ویندوز است. از سیستم خود خارج شوید (Sign Out) یا آن را ریستارت کنید و منتظر بمانید تا وارد بخش Sign In شود. یعنی قسمتی که با وارد کردن رمز خود به ویندوز وارد میشوید. در این قسمت رمزی را وارد نمیکنید و وارد ویندوز نمیشوید. چرا که برای ورود به بخش Safe Mode باید کلید Shift را نگه داشته و همزمان روی گزینه Power در سمت راست تصویر کلیک کنید تا Restart نمایان شود. روی این گزینه کلیک کنید.
در منوی آبی رنگ باز شده، سه گزینه میبینید. گزینه میانی (Troubleshoot) را انتخاب کنید. سپس گزینه دوم یعنی Advanced Options و در مرحله سوم نیز گزینه آخر یعنی Startup Settings را کلیک کنید.
در این قسمت ویندوز از شما میخواهد سیستم را ریستارت کنید که باید این کار را با کلیک روی این گزینه که در سمت راست تصویر وجود دارد انجام دهید. بعد از ریستارت شدن کامپیوتر، لیستی از گزینهها را مشاهده میکنید که گزینههای مربوط به Safe Mode در بین شمارههای 4 تا 6 دیده میشوند. اگر میخواهید حین Safe Mode دسترسی به اینترنت نیز داشته باشید باید گزینه 5 را انتخاب کنید. برای ورود به حالت معمولی Safe Mode نیز میتوانید گزینه 4 را انتخاب کنید.
توجه داشته باشید که انتخاب در این منو به این صورت است که اگر مثلا میخواهید گزینه 5 را انتخاب کنید، باید کلید F5 را بزنید.
12. رجیستر مجدد استور مایکروسافت
در برخی موارد، رجیستر مجدد برنامه میتواند بسیاری از مشکلات آن را از بین ببرد. این راه حال را میتوانید روی استور هم اجرا کنید. برای اینکار، ابتدا در قسمت جستوجوی ویندوز عبارت Powershell را وارد کنید. آیکون آبی رنگی به همراه چهار گزینه در سمت راست برایتان به نمایش در خواهد آمد. Run as administrator را کلیک کرده تا وارد پنل دستورات Powershell شوید.
آدرس زیر را وارد کرده و سپس اینتر را فشار دهید. به همین سادگی، عملیات رجیستر مجدد استور انجام میشود. ریستارت کردن ویندوز بعد از این عملیات اختیاری است!
لینک دانلود فایل حاوی آدرس
بیشتر بخوانید: آموزش انتقال برنامههای نصب شده در ویندوز 10
13. ریست بروزرسانی ویندوز
عبارت Services را در نوار جستوجوی ویندوز وارد کنید. آیکون چرخدنده به همراه پنج گزینه در سمت راست برایتان به نمایش در خواهد آمد که باید همانند دستورات قبل، این بار هم Run as administrator را انتخاب کنید.
Windows Update را در میان سرویسهای ظاهر شده پیدا کرده و با راست کلیک روی آن، گزینه Stop را انتخاب کنید.
سپس وارد My Computer شده و در قسمت آدرس، عبارت C:\Windows را وارد کنید تا شما را به آن مسیر هدایت کند.
پوشه SoftwareDistribution را یافته و آن را به SoftwareDistribution.old تغییر نام دهید. به بخش سرویس بازگشته و روی Windows Update کلیک راست کنید و از منوی ظاهر شده، گزینه Start را انتخاب کنید تا عملیات بروزرسانی از سر گرفته شود. به استور رفته و چک کنید آیا مشکل هنوز وجود دارد یا خیر.
14. تغییر منطقه کامپیوتر
همچنین کاربران میتوانند با فشردن دکمههای ترکیبی win + I، وارد تنظیمات ویندوز شود و سپس در بخش Time & Language و انتخاب گزینه Region، منطقه کامپیوتر را روی آمریکا تنظیم کند تا مشکل دانلود از استور حل شود.
15. ریست کردن ویندوز
به عنوان آخرین راه حل، ریست کردن ویندوز به شما پیشنهاد میشود. البته بعید به نظر میرسد نیاز به دانلود از استور مایکروسافت آنقدر شدید باشد که کاربری را وادار به ریست کردن ویندوز کند. اما با این اوصاف، میتوانید این راه حل را به عنوان یک روش تقریبا قطعی برای هر مشکلی در نظر داشته باشید. برای انجام این کار، کافی است به این آدرس رفته و با جزئیات کامل، مراحل ریست کردن ویندوز و نصب مجدد آن را در پیش بگیرید.
بیشتر بخوانید: چگونه ویندوز 10 را دوباره نصب کنیم؟
اگر سوای موارد ذکر شده، روشهای دیگری نیز برای رفع مشکل دانلود برنامه و بازی از استور مایکروسافت وجود دارد که با آن آشنایی دارید، آن را در بخش نظرات با ما به اشتراک بگذارید.
منبع: guidingtech