در آپدیت جدید ویندوز 11، هوش مصنوعی Copilot به این سیستمعامل اضافه شده که امکانات جذابی را در اختیار کاربر قرار میدهد. روی هم رفته هوش مصنوعی Copilot تا حد زیادی همان هوش مصنوعی استفاده شده در موتور جستجوی بینگ موسوم به Bing Chat است که البته برای برقراری ارتباط با سایر برنامهها هم امکانات خوبی ارائه میدهد. اگر در مورد استفاده از این مشخصه سوالات زیادی دارید، در این مطلب به چگونگی استفاده از آن میپردازیم.
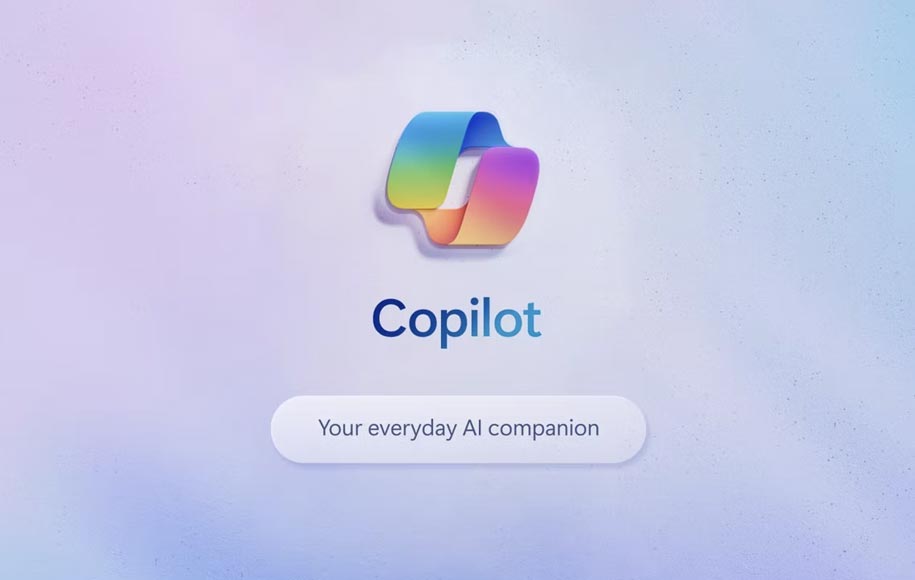
9,139,000
تومان
16,480,000
تومان
آپدیت کردن ویندوز برای دسترسی به هوش مصنوعی Copilot
اگر در ویندوز 11 خود هنوز به این مشخصه دسترسی ندارید، باید این سیستمعامل را آپدیت کنید. برای این کار راهی Settings > Windows Update شوید و سپس روی Check for Updates کلیک کنید تا جدیدترین نسخه این سیستمعامل دانلود و نصب شود. با وجود اینکه برای تقریبا تمام کاربران ویندوز 11 این آپدیت منتشر شده، ولی اگر هنوز این آپدیت جدید را مشاهده نمیکنید، پس بدون شک طی روزها یا هفتههای آینده از این آپدیت بهرهمند خواهید شد.
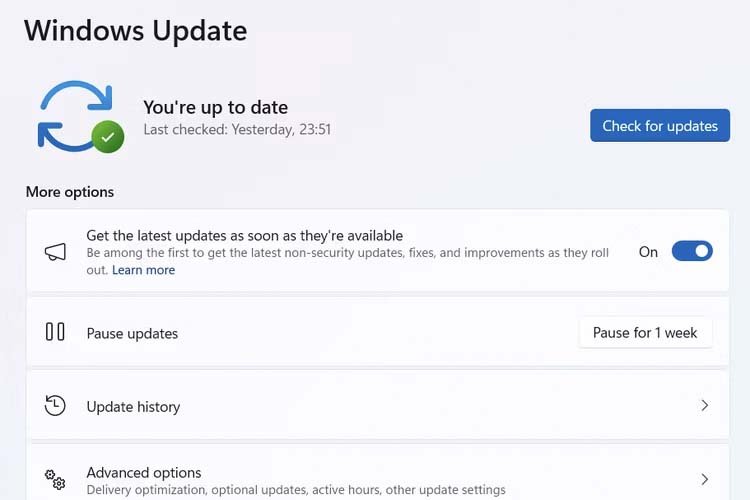
بعد از نصب این آپدیت، باید سیستم را ریستارت کنید. حالا پس از بوت شدن ویندوز، باید در کنار آیکن جستجو در تسکبار، با آیکن مربوط به هوش مصنوعی Copilot روبرو شوید. اگر به هر دلیلی چنین آیکنی وجود ندارد ولی این هوش مصنوعی در سیستم نصب شده، کافی است برای دسترسی به کلیدهای Windows+C را فشار دهید.
در صورتی که آپدیت حاوی این مشخصه برای شما منتشر نشده باشد، میتوانید عضو پروژه Windows Insider شوید که برای کاربران عضو این پروژه، آپدیتهای ویندوز زودتر منتشر میشود. برای عضویت در این پروژه، میتوانید مسیر Settings > Windows Update > Windows Insider Program > Get Started را دنبال کنید.
چگونه از هوش مصنوعی Copilot ویندوز استفاده کنیم؟
این هوش مصنوعی کاربردهای متنوع و بسیار مهمی دارد. ولی در این مطلب هدف اصلی ما چگونگی بهرهگیری از آن است و به همین خاطر در این مطلب به برخی تنظیمات آن میپردازیم.
نشان دادن آیکن هوش مصنوعی Copilot
اگر آیکن مربوط به این مشخصه در تسکبار نشان داده نمیشود، راهی مسیر Settings > Personalization > Taskbar شوید و گزینهی Copilot را فعال کنید. در کنار استفاده از این آیکن، میتوانید کلیدهای Windows+C را فشار دهید.
چگونه هوش مصنوعی Copilot را به مرورگر اج وصل کنیم؟
برای بهبود عملکرد این هوش مصنوعی، بهتر است دسترسی مستقیم به مرورگر اج را فراهم کنید. برای این کار ابتدا هوش مصنوعی Copilot ویندوز را باز کنید و سپس در سمت راست بخش فوقانی روی آیکن سهنقطه کلیک کنید.
در این پنجره، گزینهی Let Copilot in Windows use Microsoft Edge content را فعال کنید.
با فعال کردن این گزینه، میتوانید از این هوش مصنوعی سوالاتی در مورد تب فعال در مرورگر بپرسید تا بر اساس اطلاعات قرار گرفته در این تب، به شما جواب دهد. همچنین از این هوش مصنوعی میتوانید برای تعامل با سیستم هم استفاده کنید و مثلا اگر بنویسید organize my windows، از شما خواسته میشود که میخواهید پنجرهها را با قابلیت Snap منظم کنید که در صورت انتخاب گزینه Yes، این کار انجام میشود.
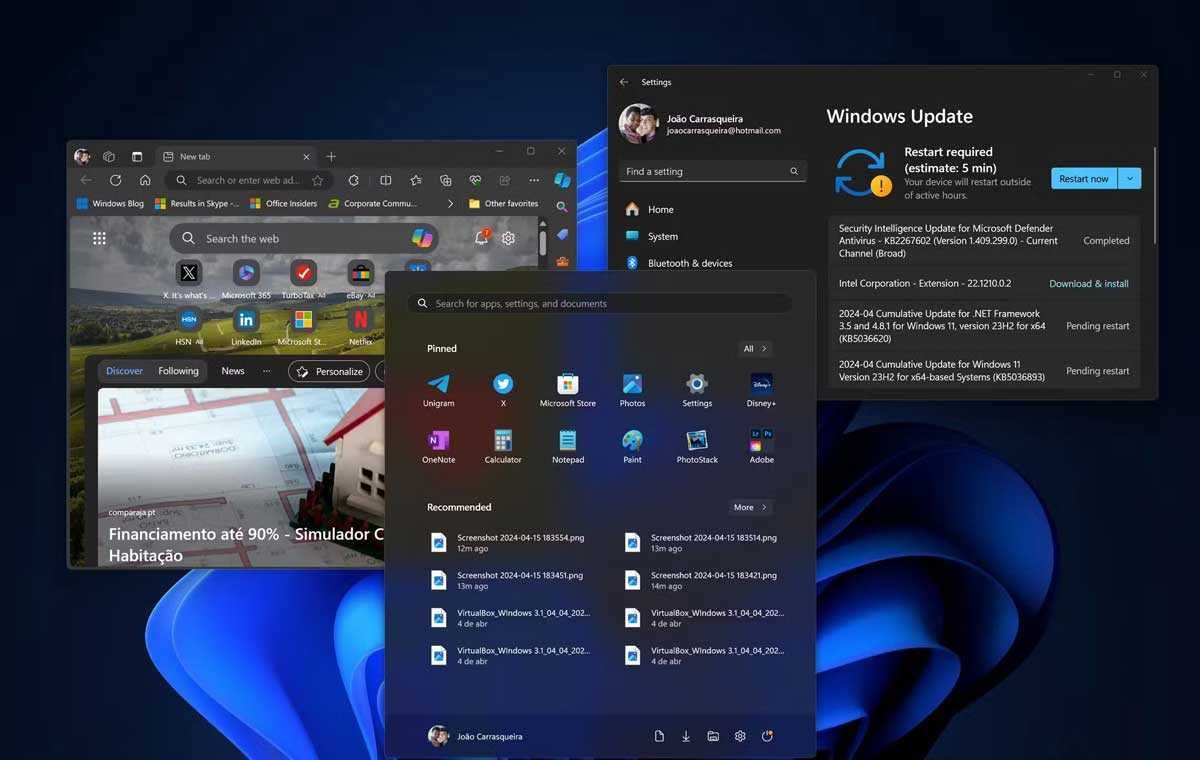 بیشتر بخوانید: 7 مشکل مهم ویندوز 11 که مایکروسافت باید برطرف کند
بیشتر بخوانید: 7 مشکل مهم ویندوز 11 که مایکروسافت باید برطرف کند
راهکار جایگزین برای فعال کردن هوش مصنوعی Copilot
با وجود اینکه در آپدیت جدید ویندوز 11 این مشخصه ارائه شده و کاربران ایرانی هم آن را دریافت کردهاند، اما به دلیل محدودیتهای مایکروسافت ممکن است برای برخی کاربران فعال نشده باشد. بنابراین اگر حتی بعد از نصب آخرین آپدیت هنوز به این مشخصه دسترسی ندارید، میتوانید از یک راهکار جایگزین بهره ببرید.
برای این کار در صفحهی دسکتاپ راستکلیک کنید و سپس بعد از انتخاب گزینه New، روی create a Shortcut کلیک کنید و سپس دستوری که در ادامه نوشته شده را در این بخش قرار دهید.
microsoft-edge://?ux=copilot&tcp=1&source=taskbar
بعد از کلیک بر روی Next، برای این میانبر یک نام انتخاب کنید. با ایجاد این میانبر، میتوانید از آن برای دسترسی به هوش مصنوعی Copilot ویندوز استفاده کنید. بار دیگر باید تاکید کنیم این دستور فقط زمانی جواب میدهد که آپدیت مربوطه را نصب کرده باشید.
9,139,000
تومان
16,480,000
تومان
منبع: HowToGeek
سوالات متداول
آیا استفاده از هوش مصنوعی Copilot ویندوز 11 راحت است؟
بله بعد از نصب جدیدترین آپدیت، میتوانید به راحتی از این مشخصه بهره ببرید.
این هوش مصنوعی چه قابلیتهایی دارد؟
در کنار همان قابلیتهای هوش مصنوعی بینگ، میتوانید از آن برای تعامل با سیستم هم استفاده کنید.
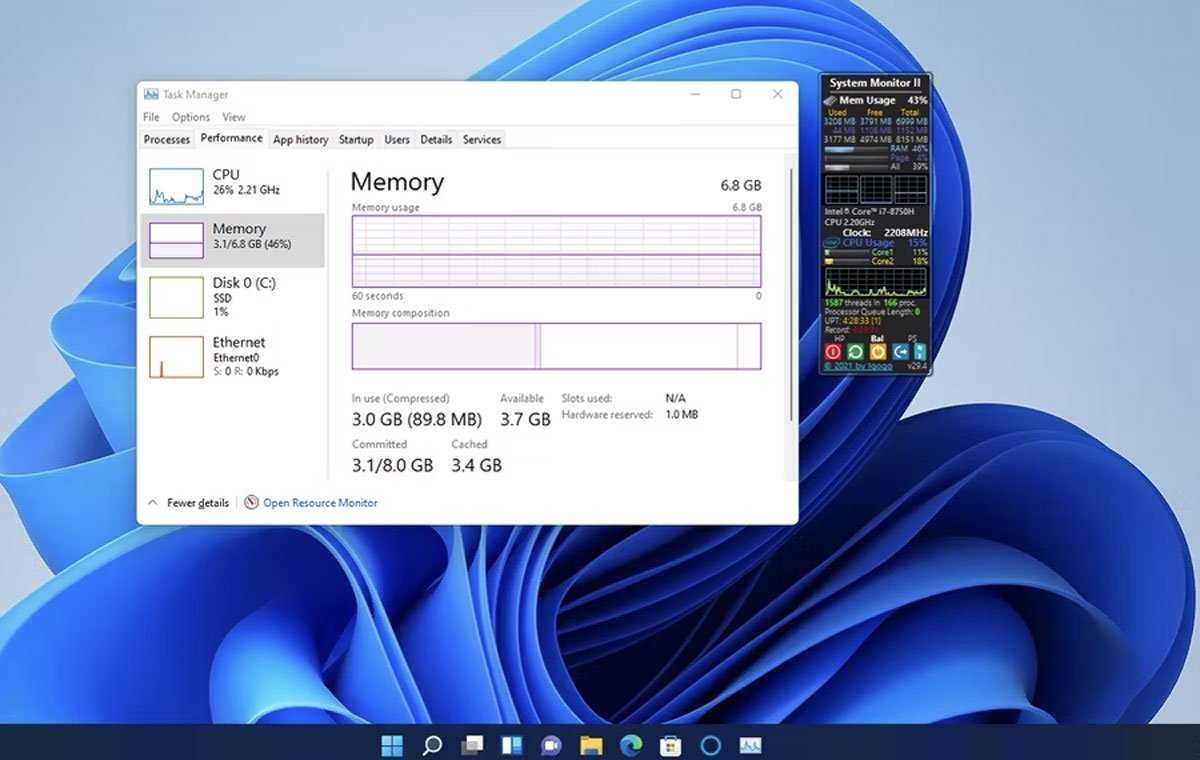 بیشتر بخوانید:
بیشتر بخوانید: