PowerToys یکی از اصلیترین و مهمترین ابزارهای موجود در ویندوز محسوب میشود که میتوان با استفاده از آن کارهای زیادی در محیط این سیستمعامل انجام داد. در این مطلب قصد داریم به شما آموزش دهیم چگونه میتوانید با استفاده از PowerToys سریعتر تایپ کنید.

این روزها با توجه به افزایش کارهای روزانه، خیلی مفید است اگر بتوانید راهی پیدا کنید که بتوانید بخش بزرگی از کارهای خود را با میانبر و سریعتر از حالت عادی انجام دهید. یکی از اقداماتی که برای این منظور میتوانید انجام دهید استفاده از ابزار PowerToys ویندوز است که به شما کمک میکند صفحهکلید خود را برای تایپ سریعتر مدیریت کنید.

500,000
359,000
تومان

PowerToys چیست و چگونه میتوان به آن دسترسی داشت؟
PowerToys ابزاری است که مایکروسافت آن را با همکاری انجمن کاربرانش توسعه داده است. در واقع این ابزار چیزی است که به کمک کاربران خود ویندوز توسعه یافته و در نتیجه طبیعی است امکاناتی داشته باشد که میتواند فرایند انجام کارهای مختلف را برای شما آسانتر کند. PowerToys در واقع یک پکیج از ابزارهای متنباز است که میتوانید آن را روی ویندوز 10 یا 11 نصب کنید. با استفاده از این ابزار، شما میتوانید تجربهی کلی کار با سیستمعامل ویندوز را برای خود شخصیسازی کرده و کارایی و اثربخشی فعالیتهای خود را چندین برابر کنید.
PowerToys در ابتدا با ویندوز 95 عرضه شد و شامل ابزاری بود که به کاربران این اجازه را میداد تا CDها را به صورت خودکار پخش کنند. امروزه گسترهی امکانات PowerToys به شکل قابل توجهی افزایش پیدا کرده و اکنون ابزارها و امکانات نوآورانهی بسیار زیادی به آن اضافه شده است که از جمله مهمترین این موارد میتوان به امکان جداسازی متن از تصویر اشاره کرد. همچنین میتوان نشانگر ماوس را هم به عنوان انتخابکنندهی یک رنگ تنظیم کرد.
برای نصب PowerToys نیازی نیست مسیر سختی را در پیش بگیرید. کافی است سری به فروشگاه مایکروسافت بزنید و نام آن را در بخش جستوجو وارد کنید. همچنین آن را میتوان از وبسایتهای دیگر هم دریافت کرد اما پیشنهاد میشود از طریق فروشگاه رسمی خود مایکروسافت به دانلود و نصب آن اقدام کنید. خوشبختانه فروشگاه مایکروسافت برای دانلود هیچ محدودیتی جلوی روی شما قرار نمیدهد و بدون مشکل میتوانید از آن اپلیکیشن دانلود کنید. توجه داشته باشید PowerToys تقریبا 168 مگابایت حجم دارد.
دانلود PowerToys از فروشگاه مایکروسافت
حالا که PowerToys را روی سیستم خود نصب کردهاید، میتوانید انواع و اقسام تنظیمات را مطابق سلیقهی خود شخصیسازی کنید. اما در ادامهی این مطلب به شما آموزش خواهیم داد که چگونه میتوانید صفحهکلید خود را با استفاده از PowerToys مدیریت کنید به گونهای که بتوانید سریعتر تایپ کنید. توجه داشته باشید برای اینکه بتوانید از این امکانات بهرهمند شوید، PowerToys باید حتما در پسزمینهی سیستمعامل به صورت پیوسته در حال اجرا باشد.

چگونه عملکرد کلیدهای صفحهکلید را با استفاده از PowerToys شخصیسازی کنیم؟
PowerToys یک بخش تحت عنوان Keyboard Manager دارد که همانطور که از نامش پیداست، به شما اجازه میدهد کلیدهای صفحهکلید خود و همچنین تمام میانبرهای آن را شخصیسازی کنید و به جای آنها، هر کلیدی را که کار کردن با آن برای شما راحتتر است انتخاب کنید. برای شخصیسازی کلیدهای صفحهکلید از طریق PowerToys جهت تایپ سریعتر آموزش زیر را دنبال کنید.
- PowerToys را روی سیستم خود پیدا کرده و اجرا کنید. میتوانید به بخش جستوجوی ویندوز رفته و با وارد کردن نام این ابزار، آن را یافته و اجرا کنید.
- با باز کردن این ابزار، منوی تنظیمات آن برای شما نمایان میشود باید روی Keyboard Manager کلیک کنید.
- Keyboard Manager در پنل سمت چپ قرار دارد که با اجرای آن، یک صفحه برای شما باز میشود. در این صفحه روی همان گزینهی نخست یعنی Enable Keyboard Manager کلیک کرده و آن را فعال کنید.
- حالا روی گزینهی Remap a key به معنای شخصیسازی (ریمپ) کلید هست کلیک کنید.
- روی فلش به سمت پایین در قسمت Physical Key (سمت چپ مطابق تصویر) کلیک کرده و حرفی را مثل حرف P انتخاب کنید. حالا در زیر بخش Mapped to، جهت پایین را فشار دهید و حرفی را مثل S انتخاب کنید.
- در نهایت روی گزینهی OK کلیک کنید و به همین صورت سایر کلیدها را هم ریمپ کنید. حالا وقتی شما حرف P را روی صفحهکلید تایپ کنید، حرف S تایپ خواهد شد.
این قابلیت فوقالعاده کاربردی زمانی خاصیت خود را به شما نشان میدهد که یک کلید مهم از صفحهکلید شما دیگر کار نکند. آن وقت میتوانید عملکرد آن را کلا تغییر داده و یک کلید دیگر را جایگزین آن کنید. همچنین گاهی اوقات که شکل حروف صفحهکلید مطابق میل شما نیست، میتوانید با ریمپ کردن کلیدهای آن، عملکرد آنها را مطابق میل خود تغییر دهید.
شما همچنین با استفاده از این قابلیت PowerToys میتوانید میانبرها را هم تغییر دهید. برای مثال این امکان برای شما فراهم است تا ترکیبهایی نظیر Ctrl + I را برای یک عملکرد خاص در ویندوز تنظیم کنید. کافی است مراحل بالا را طی کرده و وقتی به صفحهی شخصیسازی کلیدها رسیدید، این بار روی آیکون + کلیک کنید. حالا کافی است روی گزینهی Type کلیک کرده و در مرحلهی بعد، یک کلید مثل F1 را با فشردن آن از روی صفحهکلید انتخاب کنید. در نهایت هم باید روی OK کلیک کنید.
حالا کافی است در قسمت Mapped to، روی گزینهی Type کلیک کنید. کلیدهای ترکیبی Ctrl + I را فشار دهید تا بدین ترتیب کلید میانبر مخصوص مورب کردن حروف در ویندوز به F1 اختصاص پیدا کند. حالا شما وقتی میخواهید یک متن را مورب یا به اصطلاح ایتالیک کنید، کافی است کلید F1 را فشار دهید. بدین ترتیب فرایند تایپ کردن شما هم سریعتر پیش خواهد رفت.
از همین طریق شما میتوانید تمام حروف الفبای موجود روی صفحهکلید را مطابق با سلیقهی خود شخصیسازی کنید. از جمله امکانات خوب PowerToys در این زمینه این است که حتی امکان شخصیسازی کلیدهای کاربردی یعنی Fx را هم به شما میدهد تا بدین ترتیب در سریعترین زمان ممکن بتوانید کارهای خود را انجام دهید. فقط توجه داشته باشید وقتی عملکرد کلیدی را تغییر میدهید، حتما به خاطر داشته باشید آن کلید در حالت عادی چه وظیفهای را ایفا میکرد. اگر به آن کاربرد نیازی نداشتید یا به ندرت سراغ آن میرفتید، مشکلی نخواهد بود اما اگر کلیدی بوده که احتمال میدهید ممکن است نیازتان شود حتما کاربرد آن را به یک کلید دیگر اختصاص دهید.
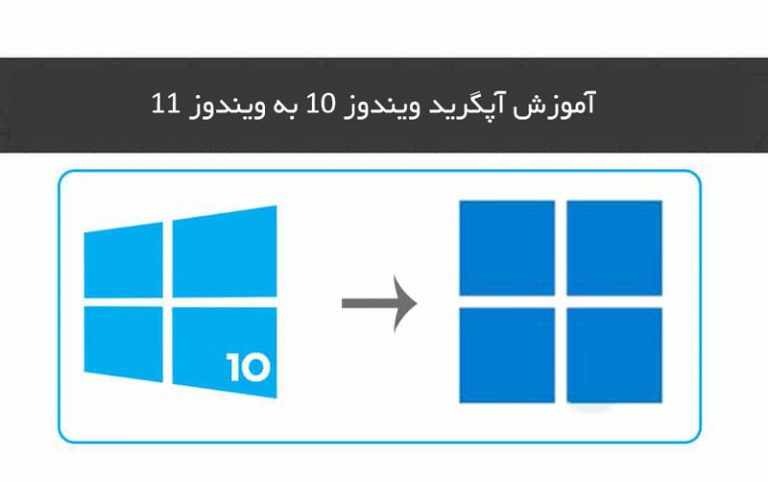 بیشتر بخوانید: آموزش آپگرید ویندوز 10 به ویندوز 11
بیشتر بخوانید: آموزش آپگرید ویندوز 10 به ویندوز 11
چگونه با استفاده از PowerToys میانبرها را برای تایپ سریعتر شخصیسازی کنیم؟
در بخش نخست، به شما آموزش دادیم که چگونه عملکرد یک کلید را از طریق PowerToys شخصیسازی کنید تا بتوانید سریعتر تایپ کنید. اما در این بخش به شما خواهیم گفت که چگونه میتوانید میانبرها را شخصیسازی کنید. برای شخصیسازی کلیدهای میانبر از طریق PowerToys مراحل زیر را دنبال کنید.
- بعد از اینکه PowerToys را اجرا و روی گزینهی Keyboard Manager در پنل سمت چپ کلیک کردید، Enable Keyboard Manager را فعال و سپس روی کادر دوم یعنی Remap a shortcut کلیک کنید.
- حالا یک صفحه برای شما باز میشود که در آن میتوانید میانبرهای مورد نظر خود را وارد آن کرده و آنها را مطابق سلیقهی خود شخصیسازی کنید.
- برای مثال شما میتوانید در حالت عادی با فشردن کلیدهای ترکیبی Ctrl + B، یک حرف را در محیط ورد یا ویندوز بولد کنید. اما شاید بنا به دلایلی ترجیح بدهید این اتفاق با فشردن کلیدهای ترکیبی دیگر نظیر شیفت + Z صورت بگیرد. خوشبختانه این تغییر به سرعت از طریق Remap a shortcut امکانپذیر است.
- کافی است در پنجرهی مربوط به Remap shortcuts و در بخش Physical Shortcut ترکیب مورد نظر خود را وارد کرده و در قسمت Mapped to هم کلیدهای ترکیبی Ctrl + B را وارد کنید تا عملکرد آنها با یکدیگر جابجا شود.
یکی از جذابیتهای این ابزار این است که به شما اجازه میدهد اپلیکیشن هدف را برای تغییراتی که روی میانبرها اعمال میکنید، انتخاب کنید. برای مثال شما میتوانید با تغییر عملکرد کلیدهای ترکیبی برای بولد کردن یک متن، اپلیکیشن هدف را مایکروسافت ورد انتخاب کنید. حتی میتوانید تمام اپلیکیشنها را هم به عنوان اپلیکیشن هدف معرفی کنید تا بدین ترتیب تغییرات مورد نظر روی تمام بخشهای ویندوز اعمال شود. توجه داشته باشید که برای یافتن نام اپلیکیشنها و وارد کردنشان در لیست اپهای هدف، باید نام فایل EXE آنها را بدانید که این کار با یک سرچ ساده در اینترنت ممکن میشود.
- در مرحلهی آخر کافی است روی گزینهی OK و سپس Continue Anyway کلیک کنید تا تغییرات مورد نظر شما اعمال شوند.
- حالا میتوانید با فشردن کلیدهای ترکیبی دلخواه که پیشتر در برنامه وارد کردهاید، کلمات و متون را بولد کنید.
آموزش تایپ کلمات با لهجهی خاص از طریق PowerToys
میرسیم به آموزش تایپ کلمات با لهجهی خاص هنگام تایپ کردن یک متن. در زبان انگلیسی، کلمات اینچنینی به وفور دیده میشوند، در نتیجه شاید بخواهید گاهی اوقات از آنها استفاده کنید اما مجبور میشوید حتما به اینترنت مراجعه کرده و نام آن محل یا شخص را از طریق سرچ در گوگل یافته و در نوشتهی خود وارد کنید. اما به لطف ابزارهای قدرتمند PowerToys این کار هم به سادگی قابل انجام خواهد بود تا بدین ترتیب سرعت تایپ شما بیش از پیش افزایش پیدا کند.
در PowerToys یک بخش تحت عنوان Quick Accents وجود دارد که به کمک آن میتوانید کلمات یادشده را در سریعترین زمان ممکن به متن خود اضافه کنید. البته خوبی این کلمات این است که تعداد آنها خیلی زیاد نیست و در نتیجه با اعمال یک سری تنظیمات محدود میتوانید نیاز خود را برطرف کنید. برای انجام این کار مراحل زیر را دنبال کنید.
- در PowerToys، روی گزینهی Quick Accent که در پنل سمت چپ قابل رویت است کلیک کنید.
- در منوی باز شده، روی گزینهی Enable Quick Accent کلیک کرده و آن را فعال کنید. همچنین میتوانید از کلیدهای اسپیس و جهت راست برای فعالسازی این گزینه استفاده کنید.
- در زیر بخش Characters، کافی است یک ست از آنهایی که میخواهید را انتخاب کنید. برای مثال کاتالانی، هلندی، فرانسوی، آلمانی، اسپانیایی و… . حتی میتوانید تمام ستهای موجود را هم انتخاب کرده و آنها را فعال کنید.
- برای استفاده از Quick Accent، در درجهی نخست باید کلیدی را که میخواهید به آن کاراکتر مورد نظر اختصاص دهید فشار داده و نگه دارید.
- حالا روی گزینهی Activation Key کلیک کنید.
- برای مثال اگر شما میخواهید از حرف ü برای تایپ München استفاده کنید (نام آلمانی مونیخ)، کافی است کلمهی u را فشار داده و نگه دارید.
- با ضربه زدن و نگه داشتن روی u، یک نوار ابزار شامل تمام حالتهای مختلف این حرف برای شما به نمایش در خواهد آمد.
- حالا باید اسپیس یا کلید سمت راست یا چپ را فشار دهید تا بین کلمات مختلف جابجا شده و یکی را مطابق سلیقه و نیاز خود انتخاب کنید.
- وقتی با اسپیس یا کلیدهای چپ و راست، روی حرف مورد نظر خود قرار گرفتهاید، حرف u را رها کنید تا ü یا هر حرف انتخابی دیگر تایپ شود.
چگونه میانبرها را با استفاده از Shortcut Guide دم دست نگه داریم؟
میانبرهای ویندوز در حالت عادی و مرسوم خود آنقدر زیاد هستند که شاید هیچوقت نتوانید تمام آنها را کاملا از بر شوید. طبیعی هم هست چرا که هر روز اپها و سرویسهای جدیدی روی کار میآیند که میانبرهای خاص خود را برای پیشبرد سریعتر کار کاربران ارائه میدهند. حالا با اضافه شدن کلیدهای شخصیسازی شدهای که با کمک PowerToys ساختهاید، تعداد آنها بیشتر هم میشود یا در بهترین حالت، ترتیب آنها تغییر میکند. در نتیجه شاید بسیار سخت باشد تا به خاطر بیاورید چه کلیدهایی چه کارهایی انجام میدهند.
خوشبختانه PowerToys یک قابلیت تحت عنوان Shortcut Guide دارد که این اجازه را به شما میدهد تا لیست میانبرهای خود را درون آن ذخیره کرده و در مواقع نیاز برای یادآوری کاربرد آنها، سری به این لیست بزنید. اگرچه امکانپذیر نیست هر بار که یک ترکیب را فراموش میکنید بخواهیم به این منو سر بزنیم چون با این کار بیشتر سرعت انجام کار و بهینه بودن آن کمتر میشود اما بعد از یک یا دو بار، قطعا به مهمترین و پراستفادهترین میانبرها مسلط خواهید شد.
نخستین کاری که باید انجام دهید این است که Enable Shortcut Guide را در منوی PowerToys فعال کنید. سپس باید Shortcut Guide را با نگه داشتن کلید ویندوز برای مدت زمانی خاص فعال کنید. همچنین فعالسازی این لیست هم میتواند از طریق یک میانبر شخصیسازی شده صورت بگیرد.
هنگامی که مشغول تایپ کردن هستید، Shortcut Guide را هم اجرا کنید. با این کار یک بخش در بالای ویندوز شما به نمایش در خواهد آمد که به کمک آن میتوانید لیست میانبرهای خود را مشاهده کنید. البته از آن جایی که این راهنما به صورت پیشفرض با نگه داشتن کلید ویندوز اجرا میشود، این میانبرها جز آن دستهای قرار دارند که از ترکیب کلید ویندوز با یک کلید دیگر اجرا میشوند. اگر هم هر ترکیب دیگری را برای اجرای این راهنما جز کلید ویندوز در نظر بگیرید، باز هم ترکیبات حاوی کلید ویندوز به نمایش در خواهند آمد که این بار باید کلید ویندوز و یک کلید دیگر را برای اجرای میانبر مورد نظر فشار دهید. برای بستن راهنما در حالت دوم کافی است همان کلیدهای ترکیبی اجرا را دوباره فشار دهید.
نکتهی مثبتی که باید راجع به این لیست بگوییم، نمایش نتیجهای است که بعد از فشردن یک میانبر در محیط ویندوز اعمال میشود. یعنی به شما گفته میشود با فشردن کلیدهای میانبر چه اتفاقی میافتد. شما میتوانید هنگامی که این راهنما روی صفحه قرار دارد از میانبرهای خود استفاده کنید. برای مثال همانطور که کلید ویندوز را نگه داشتهاید که راهنما روی صفحه ظاهر شود، حرف E را فشار دهید تا فایل اکسپلورر برای شما اجرا شود. وقتی هم که کلید ویندوز را رها کنید، راهنما بسته خواهد شد.
تایپ سریعتر با کمک PowerToys
PowerToys همانطور که در ابتدا هم گفته شده، یکی از ضروریترین ابزارها برای شخصیسازی ویندوز به حساب میآید که به کمک آن میتوانید کاربردهای خاص این سیستمعامل را طبق خواستهی خود شخصیسازی کنید. اگرچه PowerToys امکانات بسیار گستردهای دارد اما بیان تک تک آنها قطعا از حوصلهی متن خارج میشد. در نتیجه تصمیم گرفتیم به بررسی فقط یک قابلیت آن، یعنی شخصیسازی کلیدهای صفحهکلید برای تایپ سریعتر بپردازیم. امیدواریم این آموزش در نهایت در پیشبرد سریعتر کارها و فعالیتهای روزانهتان موثر باشد.
منبع: MUO