آیا تا به حال به تبدیل عکس به پی دی اف در آیفون فکر کردهاید؟ اینکه چطور عکسهای خود را به صورت PDF ذخیره کنید و یک آلبوم ایجاد کنید تا مطمئن شوید که آنها گم نمیشوند؟ آیا شما هم در آیفون خود نیاز به ذخیره و ویرایش عکسها به صورت PDF دارید؟
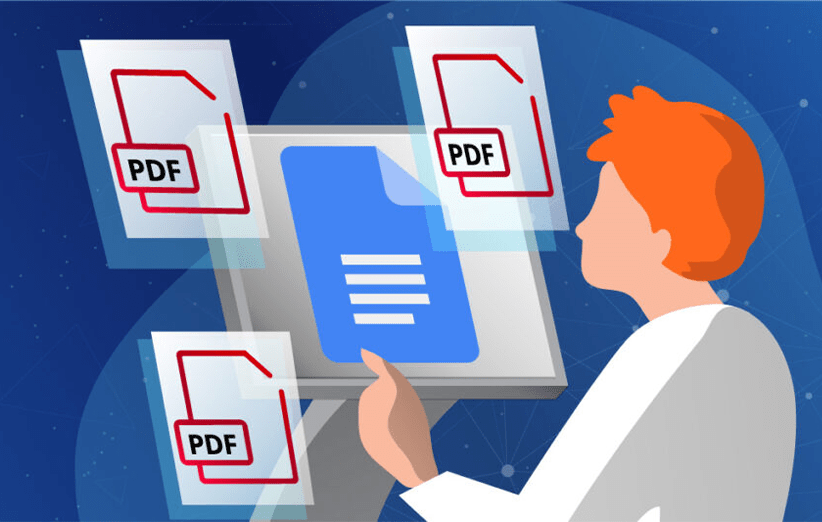
استفاده از برنامههای داخلی آیفون یعنی Photos و Files بسیار آسان است. آیفون و آیپد به شما این امکان را میدهند که تنها با انجام چند مرحله کوتاه این کار را انجام دهید. شما همچنین میتوانید تصاویری که بهعنوان PDF ذخیره کردهاید را در برنامه Files ویرایش کنید.
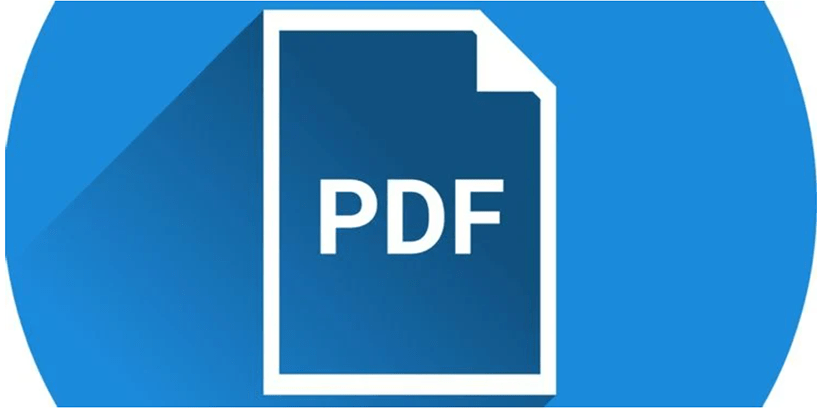
همانطور که حدس میزدید، موضوع این مقاله از دیجیکالا مگ بررسی یک راه مناسب برای تبدیل عکس به پی دی اف در آیفون است. در نتیجه اگر شما هم به این موضوع علاقه دارید، ما را تا انتهای این مطلب جالب همراهی نمایید.
عکسها را به صورت PDF از طریق دکمه اشتراکگذاری ذخیره کنید
ذخیره عکسها به صورت PDF در آیفون و آیپد یک فرآیند آسان و دو مرحلهای است. در این بخش مراحل ذخیرهی یک عکس در قالب PDF را به شما آموزش میدهیم. مراحل تبدیل عکس به پی دی اف در آیفون عبارتند از:
1) ابتدا برنامه Photos را باز کنید و تصویری که میخواهید به عنوان PDF ذخیره کنید را باز کنید.
2) روی دکمهی اشتراکگذاری در گوشهی پایین صفحه ضربه بزنید.
3) حال به پایین بروید و گزینه Save to Files را انتخاب کنید.
4) در نهایت مسیر مد نظر خود را انتخاب نمایید و گزینهی ذخیره را فشار دهید.
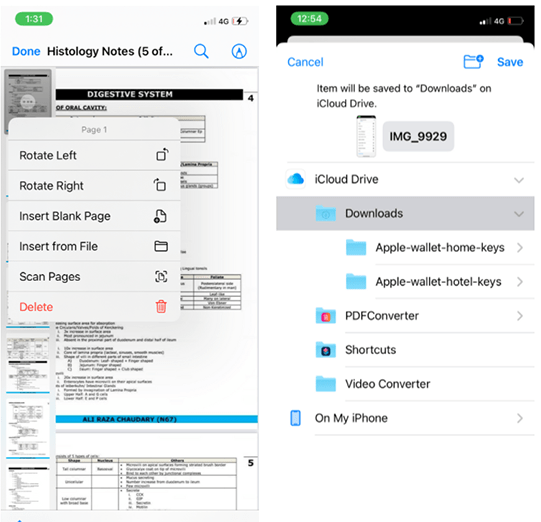
این کار یک راه جایگزین است تا دیگر از برنامه Books استفاده نکنید. تنها تفاوت در این مورد، این است که برنامه Files به شما امکان میدهد تا ویرایشهای جزئی روی تصاویر انجام دهید و چندین PDF را با هم کامپایل (ترکیب) کنید. در حالی که برنامه Books از این ویژگیها پشتیبانی نمیکند. حال بهتر است که نگاهی به راههای مختلف ویرایش PDF در برنامه Files بیندازیم. این موارد عبارتند از:
الف) علامتگذاری روی یک PDF
در برنامهی Files میتوانید خطوطی بکشید و متن PDF خود را با رنگهای مختلف برجسته کنید. یک خطکش نیز در این برنامه وجود دارد که به شما امکان میدهد تا خطوط مستقیم و اندازهگیری شده را رسم نمایید. در ادامهی این مطلب نحوهی ترسیم و برجسته کردن روی یک فایل PDF را به شما آموزش میدهیم. برای انجام این کار مراحل زیر را طی کنید. این مراحل عبارتند از:
مرحله اول: ابتدا برنامه Files را باز کنید و PDF مورد نظر را برای ویرایش باز نمایید.
مرحله دوم: روی نماد قلم در گوشهی صفحه خود ضربه بزنید. یک نوار ابزار با قلمها و نشانگرهای مختلف برای شما ظاهر میشود.
مرحله سوم: روی اولین نشانگر ضربه بزنید و خطوط را بکشید. سپس از هایلایتر کنار آن برای برجسته کردن استفاده کنید.
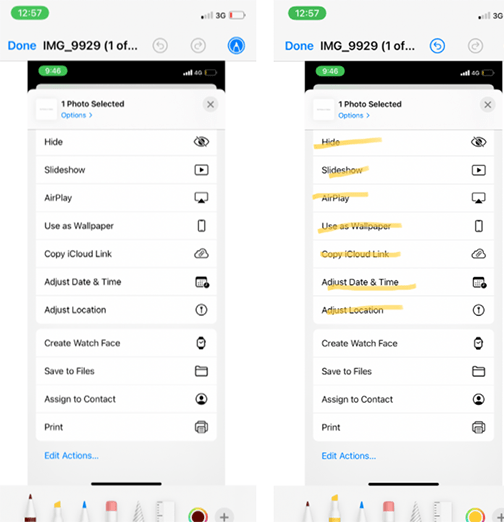
ب) ادغام فایلهای PDF برای ایجاد یک PDF واحد
اگر میخواهید از چندین عکس یک PDF بسازید، میتوانید تمام عکسهای خود را بهعنوان PDF ذخیره کنید و سپس آنها را با هم ادغام کنید تا یک PDF واحد بسازید. در این بخش نحوهی انجام این کار را به شما در طی چند مرحله آموزش میدهیم. این مراحل عبارتند از:
مرحله اول: برنامهی Files را باز کنید.
مرحله دوم: روی نماد سه نقطه افقی در گوشه بالای صفحه ضربه بزنید.
مرحله سوم: گزینهی Select را انتخاب کنید.
مرحله چهارم: در این قدم تمام فایلهایی که میخواهید با هم ادغام شوند را انتخاب کنید.
مرحله پنجم: روی نماد سه نقطه افقی در پایین صفحه ضربه بزنید و روی Create PDF کلیک کنید. این گزینه به صورت خودکار یک فایل PDF جدید برای شما ایجاد میکند که میتوانید نام آن را تغییر دهید و یا آن را ویرایش نمایید.
ج) افزودن یا حذف صفحات از PDF
هیچ آیکونی برای افزودن یا حذف صفحات وجود ندارد، اما ما یک راهحل ساده را به شما آموزش میدهیم. پس شما هم این مراحل را دنبال کنید. این مراحل عبارتند از:
قدم اول: روی گوشهی بالای صفحه ضربه بزنید. یک نوار کناری که تمام صفحات PDF را به شما نشان میدهد، ظاهر میشود. روش دیگر نیز این است که صفحه را به سمت راست بکشید تا نوار کناری ظاهر شود.
قدم دوم: پس از مشاهدهی نوار کناری، روی نماد سه نقطه افقی در صفحه انتخاب شده (در نوار کناری) ضربه بزنید.
قدم سوم: اکنون می توانید از میان گزینههای مختلف PDF خود را ویرایش کنید. به همین آسانی!
جمعبندی تبدیل عکس به پی دی اف در آیفون
با استفاده از راهحل بالا شما به راحتی میتوانید عکسهای خود را در آیفون و آیپد خود به PDF تبدیل کنید. پس برای ایجاد و یا ویرایش PDF دیگر به یک نرمافزار فانتزی نیاز ندارید. دکمه اشتراکگذاری در زیر عکس به شما امکان میدهد تا یک عکس را به عنوان PDF در برنامه Files یا Books خود ذخیره کنید. در حالی که نمیتوانید تغییرات واقعی در متن PDF ایجاد کنید، برنامه Files به شما امکان میدهد تا روی آن بنویسید و یا متن را برجسته کنید. شما همچنین میتوانید چندین فایل را برای ایجاد یک PDF ادغام کنید.
آیا شما راه دیگری را برای ذخیره و ویرایش عکسها به صورت PDF در آیفون و یا آیپد میشناسید؟ نظرات و پیشنهادات خود را با ما و دیگر کاربران دیجیکالا مگ به اشتراک بگذارید
منبع: MakeUseOf
خطا: هیچ نوشته مرتبطی پیدا نکرد.