فایل اکسپلورر یکی از مهمترین بخشهای سیستمعامل ویندوز محسوب میشود که قابلیتهای بسیار زیادی هم دارد. معمولا ما با یک کلیک ساده روی آیکون اکسپلورر به درایوهای خود دسترسی پیدا میکنیم اما امکانات آن بسیار فراتر از این کار پیش پا افتاده هستند. در این مطلب قصد داریم به 10 مورد از این قابلیتها بپردازیم که به شما کمک میکنند به شکل بهینهتر و حرفهایتری از ویندوز استفاده کنید. توجه داشته باشید اسکرینشاتهای قرار داده شده در این مطلب همگی از محیط ویندوز 11 برداشته شدهاند اما برخی از این قابلیتها در سیستمعاملهای قدیمیتر نیز در دسترس هستند.
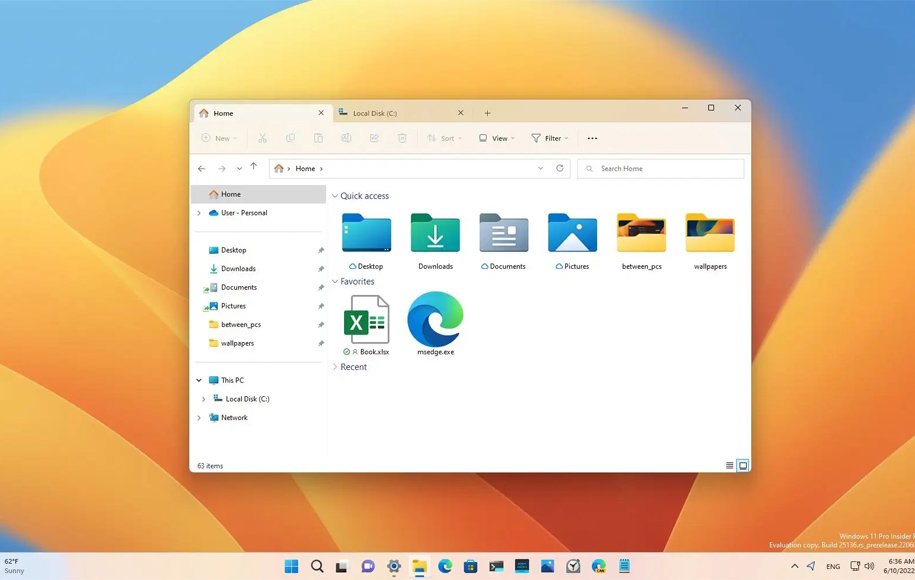

58,000
42,000
تومان
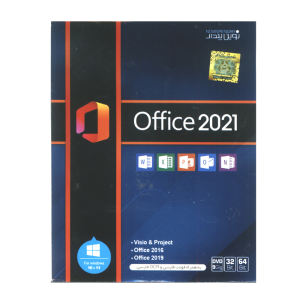
1. باز کردن سریع فایل اکسپلورر ویندوز
زمانی که ویندوز را نصب میکنید، آیکون زرد رنگ و آشنای فایل اکسپلورر به صورت پیشفرض در نوار ابزار پایین صفحه جا خوش میکند و میتوانید به راحتی و به سادگی یک کلیک به محتویات آن دسترسی داشته باشید. اما این تنها راه باز کردن فایل اکسپلورر نیست. این آموزش برای کسانی است که میخواهند به اشکال مختلفی با ویندوز ارتباط برقرار کنند چون اگر قرار باشد اکسپلورر با کلیک روی آن باز نشود، با استفاده از روشهای دیگر هم باز نخواهد شد مگر اینکه مشکل را پیدا و برطرف کنید.
میانبرهای ویندوز 10 برای ویندوز 11 هم کار میکنند و این یعنی شما میتوانید با همین روش، فایل اکسپلورر را در هر دو سیستمعامل اجرا کنید. فقط کافی است کلیدهای ترکیبی ویندوز + E را فشار دهید تا اکسپلورر باز شود. هرچند اجرا کردن فایل اکسپلورر از طریق همان نوار ابزار بهترین و سریعترین روشی است که میتوانید امتحان کنید.
2. باز کردن تبهای مختلف در اکسپلورر
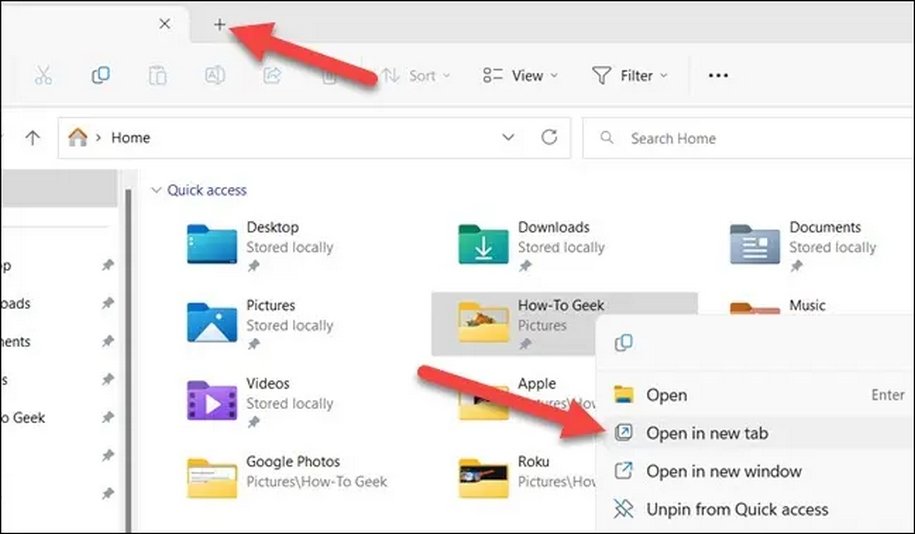
فایل اکسپلورر جدید ویندوز درست مثل یک مرورگر شده است. این یعنی به جای اینکه پنجرههای مختلفی را برای هر صفحهی جدید باز کنید، تب باز میکنید. به عبارتی دیگر، فایل اکسپلورر اکنون بسیار شبیه به یک مرورگر شده و در نتیجه فوقالعاده منظم و کاربردیتر شده است. توجه داشته باشید این قابلیت فقط در فایل اکسپلورر ویندوز 11 در دسترس قرار دارد و هنوز به ویندوزهای دیگر اضافه نشده است. این در حالی است که بسیاری از کاربران ویندوز 10 خواهان اضافه کردن این قابلیت کاربردی به این سیستمعامل محبوب شده بودند.
شما اکنون هنگام کار با فایل اکسپلورر دیگر نیازی نیست برای باز کردن درایو D، یک پنجرهی کاملا جدید باز کرده و یا صفحهی کنونی را ببندید. فقط کافی است یک تب جدید باز کرده و هر صفحهای که مد نظرتان هست را در آنجا مشاهده کنید. فقط کافی است آیکون + را در بالای صفحه کلیک کنید تا یک تب جدید برای شما باز شود. حالا مثل یک صفحهی وبسایت فقط کافی است روی یک درایو یا پوشه کلیک راست کرده و گزینهی Open in new tab را انتخاب کنید تا محتوای مورد نظر در تب جدید باز شود. همچنین میتوانید با فشردن کلیدهای ترکیبی کنترل + T در محیط فایل اکسپلورر، یک تب جدید باز کنید.
نکته: اگر از کاربران ویندوز 10 هستید، خبر خوبی که برایتان وجود دارد این است که میتوانید از تب در فایل اکسپلورر بهرهمند شوید اما این قابلیت به صورت رسمی و از سوی مایکروسافت برای ویندوز شما عرضه نشده است. بلکه با استفاده از یک اپلیکیشن شخص ثالث میتوانید این قابلیت را به فایل اکسپلورر اضافه کنید.
برای مثال اپلیکیشن Explorer++ یکی از بهترین اپلیکیشنهای فایل منجر ویندوز به حساب میآید که هم با ویندوز 7 سازگار است و هم با تمام ویندوزهای بعد از آن. به عبارتی دیگر شما با استفاده از این اپلیکیشن میتوانید یکی از مهمترین قابلیتهای فایل اکسپلورر ویندوز 11 را به ویندوزهای قدیمیتر نیز اضافه کنید. توجه داشته باشید یک اپلیکیشن شخص ثالث قطعا رابط کاربری متفاوتی خواهد داشت اما مشکلی وجود ندارد چرا که از لحاظ امکانات و قابلیت باز هم همان کاری را انجام میدهد که از فایل اکسپلورر خود ویندوز انتظار دارید. از طرفی امکان باز کردن فایلهای جدید در یک تب جدید هم وجود دارد تا از شلوغی محیط دسکتاپ جلوگیری شود.
علاوه بر اینها، کلیدهای میانبر صفحهکلید هم برای فایل اکسپلورر Explorer++ کار میکند و در نتیجه شما میتوانید با فشردن کلیدهای ترکیبی کنترل + T به آن دسترسی داشته باشید. همچنین کلیدهای ترکیبی کنترل + W (برای بستن تبها)، کنترل + تب (برای سوییچ به یک تب دیگر) و کنترل + شیفت + تب (برای سوییچ به تب قبلی) هم از جمله میانبرهایی هستند که با اپلیکیشن یادشده سازگاری کامل دارند.
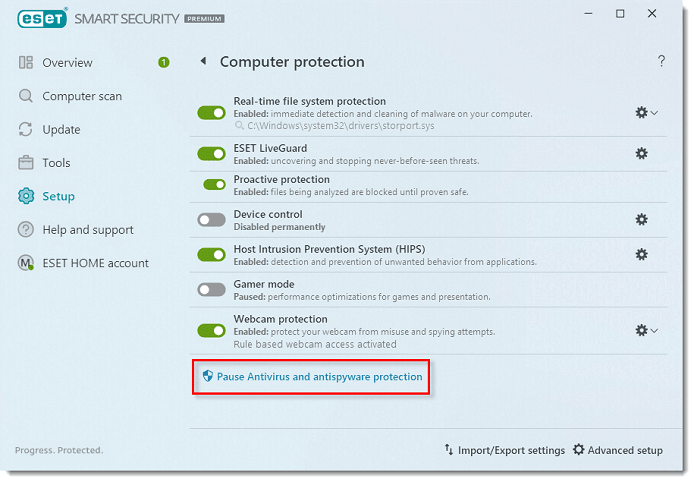 بیشتر بخوانید: روش غیر فعال کردن آنتی ویروس در ویندوز 7
بیشتر بخوانید: روش غیر فعال کردن آنتی ویروس در ویندوز 7
3. اضافه کردن سطل زباله و کنترل پنل به فایل اکسپلورر
اگرچه هم سطل زباله و هم کنترل پنل دو مورد از سرویسهایی هستند که دسترسی به آنها به سادهترین شکل ممکن در ویندوز امکانپذیر است اما گاهی اوقات پیش میآید که شما سرگرم انجام کاری در محیط فایل اکسپلورر هستید و نمیخواهید از آن خارج شوید. در همین حین احتیاج دارید که از فایلی را از سطل زباله خارج کنید و یا به کنترل پنل و تنظیمات گستردهی آن دسترسی پیدا کنید. قاعدتا اگر آیکونی در همان فایل اکسپلورر برای اجرای این دو سرویس وجود داشته باشد بسیار بهتر خواهد بود تا اینکه مجبور شوید به بخش سرچ ویندوز بیایید یا اینکه پنجرهها را کنار بزنید تا به سطل زباله دسترسی داشته باشید. اگرچه شاید با خود فکر کنید این کارها زمان زیادی را از کاربر نمیگیرند اما دم دست داشتن آنها باعث میشود تمام کارها به سریعترین و بهینهترین شکل ممکن پیش برود.
فایل اکسپلورر ویندوز این امکان را به شما میدهد تا بسیاری از سرویسهای ضروری را برای دسترسی سریعتر به آنها اضافه کنید. سطل زباله و کنترل پنل به صورت پیشفرض در منوی اکسپلورر وجود ندارد اما برای اضافه کردن آنها فقط کافی است در یک فضای خالی در پنل سمت چپ فایل اکسپلورر کلیک راست کرده و در بین گزینههای به نمایش در آمده، روی گزینهی Show All Folders کلیک کنید. حالا میتوانید سطل زباله و کنترل پنل را هم مشاهده کنید. البته علاوه بر این دو گزینه، تمام پوشههای شما از دسکتاپ هم در پنل سمت چپ ظاهر خواهند شد که میتوانید به آنها هم دسترسی سریعتری داشته باشید.
4. نمایش پنل پیشنمایش در فایل اکسپلورر ویندوز
فایل اکسپلورر یک قابلیت بسیار جذاب دارد که به شما کمک میکند پیشنمایش یک تصویر را با نمای بزرگتر در سمت راست پنجره مشاهده کنید. اگرچه شما میتوانید با تنظیم کردن «نوع نمایش محتوا» روی حالت «بزرگ» تصاویر را به شکل واضحی ببینید اما اگر سلیقهتان اینطور است که آیکونها و پوشهها کوچک باشند، قطعا به این قابلیت فایل اکسپلورر نیاز خواهید داشت که بدون نیاز به باز کردن تصویر به شما نشان دهد چه تصویری را انتخاب کردهاید. البته این قابلیت به صورت پیشفرض غیر فعال است چرا که همیشه بخشی از پنل سمت راست را اشغال میکند اما اگر بخواهید، میتوانید به سادگی آن را فعال کنید.
توجه داشته باشید فعال کردن پنل پیشنمایش در فایل اکسپلورر در ویندوز 10 و 11 با هم فرق دارد. در ویندوز 11 کافی است فایل اکسپلورر را باز کرده و از بین تبهای بالای صفحه روی گزینهی View کلیک کنید. حالا در بین گزینههای به نمایش درآمده در ابتدا روی گزینهی Show و سپس Preview Pane کلیک کنید.
میبینید که یک پنل در سمت راست باز میشود تا به شما پیشنمایش چیزی که انتخاب میکنید را نشان دهد. با کلیک روی گزینهی Show همچنین میتوانید به گزینههای بیشتری دسترسی پیدا کنید که از جمله این موارد میتوان به پنل جزئیات، محتوای پنهان شده و… اشاره کرد.
در ویندوز 10 فقط کافی است روی گزینهی View کلیک کرده و سپس در سمت چپ بالای صفحه، Preview pane را انتخاب کنید.
به همین سادگی میتوانید به پنجرهی پیشنمایش دسترسی داشته باشید.
 بیشتر بخوانید: ساخت ایمیل در ویندوز 10
بیشتر بخوانید: ساخت ایمیل در ویندوز 10
5. پاک کردن تاریخچهی جستوجو
گاهی اوقات پیش میآید که شما در فایل اکسپلورر به دنبال چیزی میگردید. اگر فایلها زیاد باشند مجبور خواهید شد نام آنها یا مسیر مربوطه را سرچ کنید تا زمانی که به فایل برسید. این قابلیت کاربردی یک ضعف هم دارد و آن این است که تمام تاریخچهی مربوط به جستوجوهای شما در این بخش را درون سیستم ذخیره میکند. البته این موضوع مادامی که فقط خودتان به سیستمتان دسترسی داشته باشید خوب است اما شاید گاهی اوقات نخواهید شخص دیگری از این موضوع مطلع شود. خوشبختانه مایکروسافت به حریم خصوصی کاربران اهمیت داده و قابلیتی را به فایل اکسپلورر اضافه کرده که به کمک آن میشود تاریخچهی جستوجو را پاک کرد. این کار هم در ویندوز 10 و هم 11 به سادگی قابل انجام است.
در درجهی نخست شما میتوانید با کلیک روی بخش جستوجو، لیست موارد اخیری که سرچ کردهاید را ببینید. حالا کافی است روی هر کدام از آنها کلیک راست کرده و گزینهی Remove From Device History را انتخاب کنید تا آن مورد از سیستم حذف شود. اما گاهی اوقات تعداد سرچها بالاست و میخواهید همهی آنها را به صورت کامل پاک کنید. این کار در ویندوز 10 و 11 به صورت مختلف انجام میشود.
در ویندوز 11 کافی است روی آیکون سه نقطه در بالای صفحه کلیک کرده و به گزینهی Options بروید. حالا در پنجرهی باز شده و در تب General روی گزینهی Clear که در کنار Clear File Explorer History قرار دارد کلیک کنید تا تاریخچهی سرچهای شما پاک شود.
در ویندوز 10 و 8 فقط کافی است به بخش سرچ رفته و با تایپ چند کلمه، اجازه دهید تاریخچهی سرچ به نمایش گذاشته شود. حالا کلید «جهت پایین» را فشار داده تا کلمهی مورد نظر پر رنگ شود. در این مرحله روی کلید Delete فشار دهید تا تاریخچهی مربوط به آن سرچ پاک شود.
برای پاک کردن تمام تاریخچهها هم کافی است در تب Search در بالای صفحه روی گزینهی Recent searches کلیک کرده و سپس Clear search history را انتخاب کنید.
6. اجرای فایل به عنوان ادمین
به صورت پیشفرض وقتی شما فایل اکسپلورر را باز میکنید، با اولویت استاندارد باز میشود. اما شاید نیاز داشته باشید فایل اکسپلورر به صورت ادمین اجرا شود. برای انجام یک سری فعالیتهای خاص یا دیدن گزینههای بیشتر، نیاز است تا فایل اکسپلورر به صورت ادمین اجرا شود. برای انجام این کار مراحل زیر را طی کنید.
برخلاف بسیاری از اپلیکیشنهای دیگر که به سادگی روی آنها کلیک راست کرده و روی گزینهی Run as admin را انتخاب میکنید، فایل اکسپلورر را نمیتوان به این شکل به حالت ادمین اجرا کرد. شما در ابتدا باید فایل exe مربوط به اکسپلورر را بیابید و سپس مثل یک اپلیکیشن عادی آن را به عنوان ادمین اجرا کنید. البته برای یافتن فایل exe اکسپلورر چه در ویندوز 10 و چه در ویندوز 11 نیازی نیست مسیر سخت و پیچیدهای را طی کنید. به درایو ویندوز رفته و پوشهی Windows را باز کنید.
حالا در بین گزینههای مختلف به دنبال explorer.exe بگردید و وقتی آن را یافتید، روی آن کلیک راست کرده و به عنوان ادمین اجرایش کنید. اگر هم میخواهید همیشه فایل اکسپلورر دم دستتان باشد، میتوانید روی آن کلیک راست کرده و به دسکتاپ اضافهاش کنید.
علاوه بر روش بالا، شما میتوانید با استفاده از تسک منجر هم فایل اکسپلورر را به عنوان ادمین اجرا کنید. فقط کافی است با فشردن کلیدهای ترکیبی کنترل + شیفت + ESC، تسک منجر را باز کنید. البته اگر از نسخههای جدید ویندوز 11 استفاده میکنید کافی است مثل همیشه روی نوار ابزار کلیک راست کرده و گزینهی Task Manager را انتخاب کنید. اگر از نسخههای قدیمی این سیستمعامل استفاده میکنید باید روی لوگوی ویندوز کلیک راست کرده و حالا Task Manager را انتخاب کنید.
وقتی Task Manager اجرا شد، روی عبارت More details در پایین صفحه کلیک کنید تا اطلاعات بیشتری برای شما به نمایش در بیاید. در منوی باز شده، روی تب File در بالای صفحه کلیک و از بین گزینههایی که به نمایش در آمده، Run new task را انتخاب کنید.
حالا پنجرهی ساخت تسک جدید باز میشود که باید درون آن عبارت explorer.exe را وارد کنید. در این مرحله باید تیک گزینهی Create this task with administrative privileges را هم فعال کنید. این عبارت یعنی این تسک با دسترسی ادمین اجرا شود که در واقع همان چیزی است که میخواهید.
حالا فایل اکسپلورر به عنوان ادمین اجرا میشود و میتوانید به گزینههای بیشتری در آن دسترسی داشته باشید. البته توجه داشته باشید فایلی که به دنبالش میگردید پنهان نباشد.
 بیشتر بخوانید: نصب ویندوز در محل
بیشتر بخوانید: نصب ویندوز در محل
7. غیرفعال کردن امکان تیکدار کردن گزینهها
در ویندوز ویستا یک قابلیت به فایل اکسپلورر اضافه شد که به شما اجازه میداد گزینههای مختلف را تیکدار کنید به این معنا که شما میتوانید چندین فایل را با هم انتخاب کنید. اما گاهی اوقات این قابلیت آزاردهنده و غیر ضروری است و شاید بخواهید غیرفعالش کنید.
خوشبختانه امکان انجام این کار هم در ویندوز 10 و هم 11 وجود دارد و مراحل آن هم یکسان است. کافی است روی گزینهی View در بالای صفحه کلیک کرده و گزینهی Show را انتخاب کنید.
در بین گزینههای به نمایش درآمده، Item Check Boxes را کلیک کنید تا تیک آن برداشته شود.
8. اضافه یا حذف کردن پوشه به منوی دسترسی سریع (Quick Access)
Quick Access یا همان منوی دسترسی سریع بخشی از فایل اکسپلورر است (در سمت چپ) که به شما اجازه میدهد پوشهها و سرویسهای مختلف را برای دسترسی سریعتر به آنها، پین کنید. به صورت پیشفرض این بخش پوشههای مختلفی را شامل میشود که شاید بخواهید آن را شخصیسازی کنید.
برای اینکه بتوانید پوشهای را به این بخش اضافه یا از آن حذف کنید کافی است روی آنها کلیک راست کنید. حالا در بین گزینههای به نمایش درآمده، دو عبارت Pin to Quick Access (برای پین نشدهها) و Unpin to Quick Access (برای پینشدهها) را مشاهده خواهید کرد که اولی یعنی «پین کردن به منوی دسترسی سریع» و دومی یعنی «برداشتن از حالت پین».
9. اضافه کردن گوگل درایو به فایل اکسپلورر
یکی از قابلیتهای مهمی که فایل اکسپلورر دارد این است که به شما اجازه میدهد گوگل درایو را به آن اضافه کنید. وقتی این کار را انجام دهید یک درایو جدید تحت عنوان G را مشاهده خواهید کرد که در واقع مخفف عبارت Google Drive است. هر مقدار حافظهای که از گوگل درایو در اختیار دارید به درایو کلی سیستم شما اضافه خواهد شد که این قابلیت در مواقع خاص میتواند واقعا ضروری باشد. علاوه بر اینها، میتوانید به تمام فایلها و دادههای ذخیره شده در فضای ابری خود هم دسترسی داشته باشید به گونهای که گویا آنها در فضای محلی سیستم ذخیره شدهاند و نه در فضای ابری. این یعنی اصلا نیازی ندارید از طریق صفحات وب به گوگل درایو و فایلهای خود دسترسی پیدا کنید.
برای اضافه کردن گوگل درایو به فایل اکسپلورر ویندوز کافی است صفحهی دانلود گوگل درایو را در مرورگر خود باز کنید. حالا روی گزینهی Download Drive for Desktop کلیک کنید تا اپلیکیشن یادشده برای سیستم شما دانلود شود.
وقتی دانلود به اتمام رسید، فایل را مثل هر اپ دیگری نصب کنید. وقتی فرایند نصب به اتمام رسید، عبارت Sign in to Google Drive برای شما به نمایش در میآید که باید روی Sign in With Browser کلیک کنید.
مرورگر پیشفرض سیستم حالا شما را به سایت گوگل هدایت میکند که در اینجا باید به یک سری پرسشهای گوگل پاسخ دهید.
در واقع در نخستین پنجرهای که مشاهده کردید، روی عبارت Sign In کلیک کنید.
حالا یک پیغام مشاهده میکنید که ورود موفقیتآمیز شما را به حساب کاربریتان اعلام میکند. حالا گوگل درایو با موفقیت به فایل اکسپلورر شما اضافه میشود.
10. تنظیم فایل اکسپلورر برای اجرای This PC
یکی از ضروریترین کارهایی که میتوان به فایل اکسپلورر انجام داد این است که وقتی آن را اجرا میکنید، منوی This PC را نشان دهد. یعنی شما را به صفحهی درایوهایتان هدایت کند نه به پنجرهای پر از فایلهای مختلف. برای این کار در ویندوز 11 کافی است روی آیکون سه نقطه در بالای فایل اکسپلورر کلیک کرده و به بخش Options بروید. حالا روی Open File Explorer To کلیک کرده و در نهایت This PC را از بین دو گزینه انتخاب و Apply کنید.
در ویندوز 10 اما باید روی View در فایل اکسپلورر کلیک کرده و سپس Options را انتخاب کنید. در زیر بخش Open File Explorer To، روی گزینهی This PC کلیک کرده و Apply کنید.
فایل اکسپلورر یکی از مهمترین ابزارهای ویندوز به حساب میآید که از طریق آن میتوانید به تمام فایلها و پوشههای ویندوز دسترسی داشته باشید. امیدواریم این آموزشها به شما کمک کند تا بتوانید از این ابزار مهم به شکل بهینهتر و کاربردیتری استفاده کنید.
منبع: How-To Geek
سوالات متداول درباره فایل اکسپلورر ویندوز
آیا مسیرهای یادشده در این مطلب در تمام نسخههای ویندوز 11 وجود دارد؟
بله. تمام نسخههای ویندوز 11 میتوانند با این آموزش فایل اکسپلورر خود را تنظیم کنند.
آیا روشهای آموزش داده شده در این مطلب با ویندوزهای قدیمی سازگار است؟
برخی از این روشها در ویندوزهای دیگر هم کار میکنند اما اکثر آنها فقط برای ویندوز 11 هستند. یک سری از این قابلیتها هم در ویندوزهای دیگر در دسترس نیستند.