سابقهی فایرفاکس به حدود 20 سال قبل برمیگردد و طی این سالها مرتبا ویژگیهای جدید و جذابی ارائه کرده است. به لطف همین ویژگیها، فایرفاکس همچنان یکی از مهمترین مرورگرها به حساب میآید. در ادامه به 10 مورد از ویژگیهای کاربردی فایرفاکس میپردازیم که توصیه میکنیم از آنها استفاده کنید.
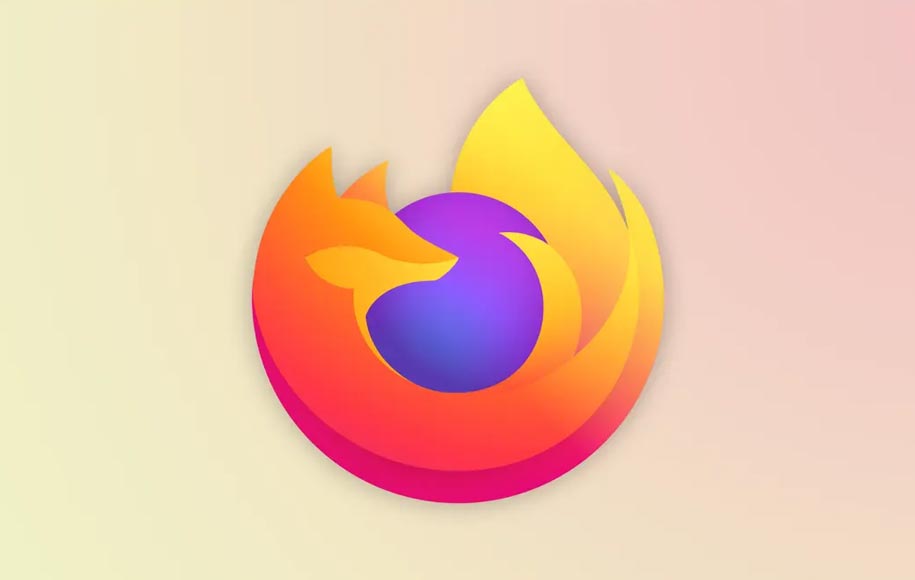
15,290,000
تومان
32,100,000
تومان
جستجوی سریع بین تبها
احتمالا متوجه شدهاید که هنگام تایپ کردن در نوار آدرس، نتایج مربوط به تبها هم نمایش داده میشود. با این حال اگر صرفا میخواهید در بین تبها جستجو کنید، کافی است کاراکتر درصد (%) را در نوار آدرس وارد کنید و سپس کلید اسپیس را فشار دهید.
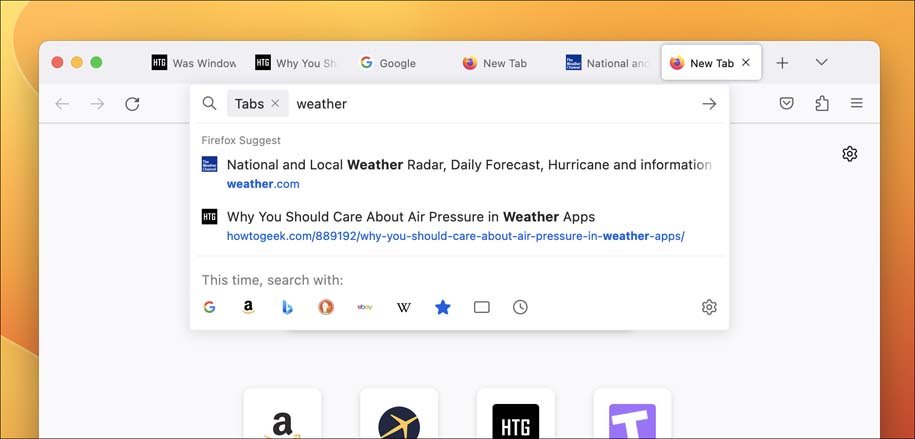
در این حالت، صرفا میتوانید بین تبهای مرورگر فایرفاکس دست به جستجو بزنید. این مشخصه بهخصوص برای افرادی که علاقهی زیادی به باز نگه داشتن تبهای متعدد هستند، جذابیت زیادی دارد. بنابراین اگر مثلا بین 100 تب باز شده به دنبال یک ویدیو از یوتیوب هستید ولی نمیتوانید اسم ویدیو را به خاطر بیاورید، کافی است در نوار آدرس عبارت youtube را بنویسید. این کار را میتوانید برای انواع و اقسام لینکها انجام دهید.
سوئیچ حرفهای بین تبها
فایرفاکس از چندین میانبر کیبورد مفید برای انجام کارهای مختلف بهره میبرد. اما بدون شک یکی از مفیدترین این میانبرها، میانبر مربوط به سوئیچ بین تبها است که برای این کار میتوانید کلیدهای Control+Tab را فشار دهید. با فشار دادن این کلیدها، راهی تب سمت راست میشوید و اگر میخواهید به تب سمت چپ سر بزنید باید کلیدهای Control+Shift+Tab را بفشارید. گوگل کروم و تعدادی از دیگر مرورگرها هم دارای همین میانبرها برای انجام چنین کاری هستند.
ثبت اسکرینشاتهای بهتر
فایرفاکس سالهاست از ابزار داخلی برای ثبت اسکرینشات بهره میبرد. این ابزار داخلی به طور خودکار میتواند بخشهای مختلف سایت را تشخیص دهد تا فقط از همان بخش موردنظر اسکرینشات ثبت کند. بهعنوان مثال میتوانیم به مواردی مانند یک پاراگراف و حتی یک عکس اشاره کنیم. همچنین این ابزار یک گزینه هم ارائه میدهد که تمام بخش قابل مشاهدهی سایت را ثبت میکند.
اما در این میان یکی از قابلیتهای مفید این ابزار، ثبت اسکرینشات از تمام سایت-حتی بخشهایی که با اسکرول قابل مشاهده هستند-است. این قابلیت، مانند قابلیت ثبت اسکرینشات اسکرولی در گوشیهای مختلف به حساب میآید. البته برخی از سایتهایی که فقط بعد از اسکرول کردن محتواهای مختلفی مانند عکسها را نمایش میدهند، بهتر ابتدا کامل آن را اسکرول کنید و سپس اسکرینشات از تمام صفحه بگیرید تا با این کار تمام محتوا به درستی ثبت شود.
برای استفاده از این ابزار فایرفاکس کافی است راستکلیک کنید و سپس گزینهی Take Screenshot را انتخاب کنید. همچنین امکان قرار دادن آیکن این ابزار در تولبار هم وجود دارد.
پیدا کردن سریعتر بوکمارکها
بوکمارکها مزایای بسیار زیادی ارائه میکنند ولی بسیاری از کاربران برای سایتهایی که مرتب به آنها سر میزنند، از قابلیت پین کردن تب بهره میبرند که چنین کاری ممکن است منجر به شلوغ شدن مرورگر و حتی کاهش سرعت آن میشود. اما در این میان، در فایرفاکس میتوانید به سرعت یک بوکمارک را پیدا و باز کنید و برای این کار اصلا نیازی به استفاده از ماوس هم ندارید.
اول از همه، برای سازماندهی و مرتب کردن بوکمارکهای خود چند گزینه پیش روی شما قرار دارد. درست مانند گوگل کروم و سایر مرورگرها، نوار قرار گرفته زیر نوار آدرس که تعدادی از بوکمارکها را نمایش میدهد، میتوانید کاری کنید که همواره در معرض نمایش باشد یا اینکه صرفا هنگام باز کردن تب جدید نمایش داده شود. برای تغییر تنظیمات این قابلیت، روی تولبار راستکلیک کنید، بعد از انتخاب گزینهی Bookmarks Toolbar، یکی از گزینههای به نمایش درآمده را برای این نوار بوکمارکها در بخش پایینی نوار آدرس انتخاب کنید.
برخی کاربران دوست دارند این نوار همواره نمایش داده شود تا هر زمانی که خواستند بتوانند به سرعت روی بوکمارک موردنظر کلیک کنند. در کامپیوترهای مک، ارائهی نوار بوکمارک همواره فعال است ولی در ویندوز و لینوکس باید این قابلیت را فعال کنید.
اما در نهایت سریعترین راه برای باز کردن یک بوکمارک مشخص، استفاده از نوار آدرس مرورگر است. برای این کار در نوار آدرس فایرفاکس ابتدا کاراکتر ستاره (*) را تایپ کنید و سپس کلید اسپیس را فشار دهید. با این کار صرفا از بین بوکمارکهای ثبت شده میتوانید دست به انتخاب بزنید.
بنابراین با بهرهگیری از این مشخصه، همانطور که از جستجوی گوگل استفاده میکنید، میتوانید به راحتی بین بوکمارکها دست به جستجو بزنید. بسیاری از کاربران از این مشخصه خبر ندارند و اگر اهل استفاده از بوکمارکهای زیادی هستید، بدون شک این قابلیت کاربردهای زیادی برای شما خواهد داشت.
 بیشتر بخوانید: فایرفاکس در مقابل کروم: بهترین مرورگر وب کدام است؟
بیشتر بخوانید: فایرفاکس در مقابل کروم: بهترین مرورگر وب کدام است؟
تبدیل ویدیو به پنجرهی شناور
بیشتر مرورگرها از قابلیت شناور کردن ویدیوها در مرورگر پشتیبانی میکنند اما فایرفاکس در این زمینه نسبت به بیشتر رقبای خود، تجربه کاربری بهتری ارائه میکند. به طور کلی زمانی که نشانهگر ماوس را روی ویدیو میبرید، آیکن مربوط به قابلیت تصویر در تصویر نمایش داده میشود.
باید خاطرنشان کنیم فایرفاکس نسبت به کروم و دیگر مرورگرها، در سایتهای بیشتر میتواند این قابلیت را عملی کند زیرا برای انجام این کار، کاری به تنظیمات HTML ندارد. این در حالی است که برخی سایتها با تغییر در کدهای HTML، تلاش میکنند این مشخصه را غیرفعال نگه دارند. البته فایرفاکس در چنین سایتهایی برای قابلیت تصویر در تصویر شاید دچار مشکلات جزئی شود ولی در کل این مشکلات چندان فراگیر نیستند.
در نسخهی 113 مرورگر فایرفاکس، این مشخصه با بهبودهای قابل توجهی روبرو شد. بهعنوان مثال میتوانیم به ارائهی نوار تایملاین، دکمههای جلو و عقب رفتن 5 ثانیهای، تنظیم صدا و دیگر موارد اشاره کنیم. این در حالی است که کروم چنین گزینههایی را برای کنترل قابلیت تصویر در تصویر ارائه نمیدهد.
بازگشت بخش جستجو
با وجود اینکه میتوانید از همان نوار آدرس اصلی بهعنوان محلی برای جستجو کردن در اینترنت استفاده کنید، اما بسیاری از کاربران همچنان به استفاده از یک بخش جداگانه برای این کار علاقه دارند. برای این کار کافی است روی تولبار راستکلیک کنید و سپس گزینهی Customize Toolbar را انتخاب کنید. سپس آیکن مربوط به بخش جستجو را بکشانید و در تولبار رها کنید.
البته حتی اگر این کار را انجام دهید، همچنان نوار آدرس اصلی میتواند برای جستجو کردن هم استفاده شود. البته استفاده از نوار آدرس اصلی برای این کار مزیت مهم دیگری هم دارد؛ به طور مشخص حین تایپ کردن در این نوار، با گزینههای مربوط به تاریخچه و بوکمارکها هم روبرو میشوید.
بهرهگیری از Containers
یکی از افزونههای فایرفاکس با نام Firefox Multi-Account Containers ارائه شده که میتواند بخشهای جداگانهای را برای مرورگر ارائه کند. این یعنی مثلا میتوانید یک بخش شخصی و یک بخش کاری مشخص کنید و هرکدام دارای کوکیها و اطلاعات لاگین جداگانهای باشند. بنابراین اگر میخواهید به طور همزمان از اکانتهای مختلفی استفاده کنید یا اینکه به دنبال جدا کردن زندگی شخصی و کاری خود هستید، چنین مشخصهای مثمر ثمر واقع میشود.
باز کردن و ویرایش فایلهای PDF
فایرفاکس مانند دیگر مرورگرها، میتواند فایلهای PDF را هم نمایش دهد. به طور مشخص اگر برنامهی مختص نمایش PDF در سیستم نصب نکرده باشید، هنگام کلید بر روی فایل PDF، فایرفاکس بهعنوان یکی از گزینهها برای نمایش این فایل ارائه میشود. از سوی دیگر در خود فایرفاکس هم با فشردن کلیدهای Ctrl+O میتوانید فایل PDF را به راحتی باز کنید.
فایرفاکس برای PDF از قابلیتهای مفیدی بهره میبرد و در این زمینه تمام ابزارهای موردنیاز را در اختیار کاربر قرار میدهد. حتی میتوانید روی فایل PDF طرح بکشید و تایپ کنید و سپس این تغییرات را ذخیره کنید. البته همانطور که گفتیم، در این زمینه تقریبا تمام مرورگرها مشابه هستند و بنابراین عملا به لطف این مرورگرها، دیگر لازم نیست یک برنامهی اختصاصی برای PDF نصب کنید.
پاک کردن فعالیتهای اخیر
اگر برای انجام برخی کارها یادتان رفته که از قابلیت Private Window استفاده کنید یا اینکه میخواهید فعالیتهای اخیر خود را برای دلایل امنیتی یا دیگر دلایل پاک کنید، در فایرفاکس به راحتی قادر به انجام چنین کاری هستید. این قابلیت که Forget نام دارد، به شما اجازه میدهد فعالیتهای 5 دقیقه، 2 ساعت یا 24 ساعت گذشتهی خود را حذف کنید.
برای دسترسی به این دکمه، باید روی تولبار راستکلیک کنید و سپس گزینهی Forget را به سمت تولبار اصلی بکشانید تا همواره به آن دسترسی داشته باشید.
تغییر ظاهر
با وجود اینکه محبوبیت تمهای فایرفاکس بسیار کمتر از گذشته شده، اما این قابلیت همچنان به طور کامل توسط این مرورگر پشتیبانی میشود. با مراجعه به این لینک، میتوانید بین تمهای مختلف فایرفاکس دست به انتخاب بزنید. این تمها صرفا بخش فوقانی رابط کاربری مرورگر را با رنگ یا عکسهای خاص تغییر میدهند و بنابراین اصلا حریم خصوصی را به خطر نمیاندازند.
اگر هم میخواهید یک تم خاص برای خود درست کنید، به سادگی و از طریق این افزونه، بدون نیاز به هیچگونه کدنویسی قادر به انجام چنین کاری هستید.
15,290,000
تومان
32,100,000
تومان
منبع: HowToGeek
سوالات متداول
در فایرفاکس چگونه میتوانیم بین تبها جستجو کنیم؟
اگر صرفا میخواهید در بین تبها جستجو کنید، کافی است کاراکتر درصد (%) را در نوار آدرس وارد کنید و سپس کلید اسپیس را فشار دهید.
برای سوئیچ سریع بین تبها باید چه کاری انجام دهیم؟
برای این کار میتوانید کلیدهای Control+Tab را فشار دهید. با فشار دادن این کلیدها، راهی تب سمت راست میشوید و اگر میخواهید به تب سمت چپ سر بزنید باید کلیدهای Control+Shift+Tab را بفشارید.
چه راهکاری برای جستجوی سریع بین بوکمارکهای فایرفاکس وجود دارد؟
سریعترین راه برای باز کردن یک بوکمارک مشخص، استفاده از نوار آدرس مرورگر است. برای این کار در نوار آدرس فایرفاکس ابتدا کاراکتر ستاره (*) را تایپ کنید و سپس کلید اسپیس را فشار دهید. با این کار صرفا از بین بوکمارکهای ثبت شده میتوانید دست به انتخاب بزنید.
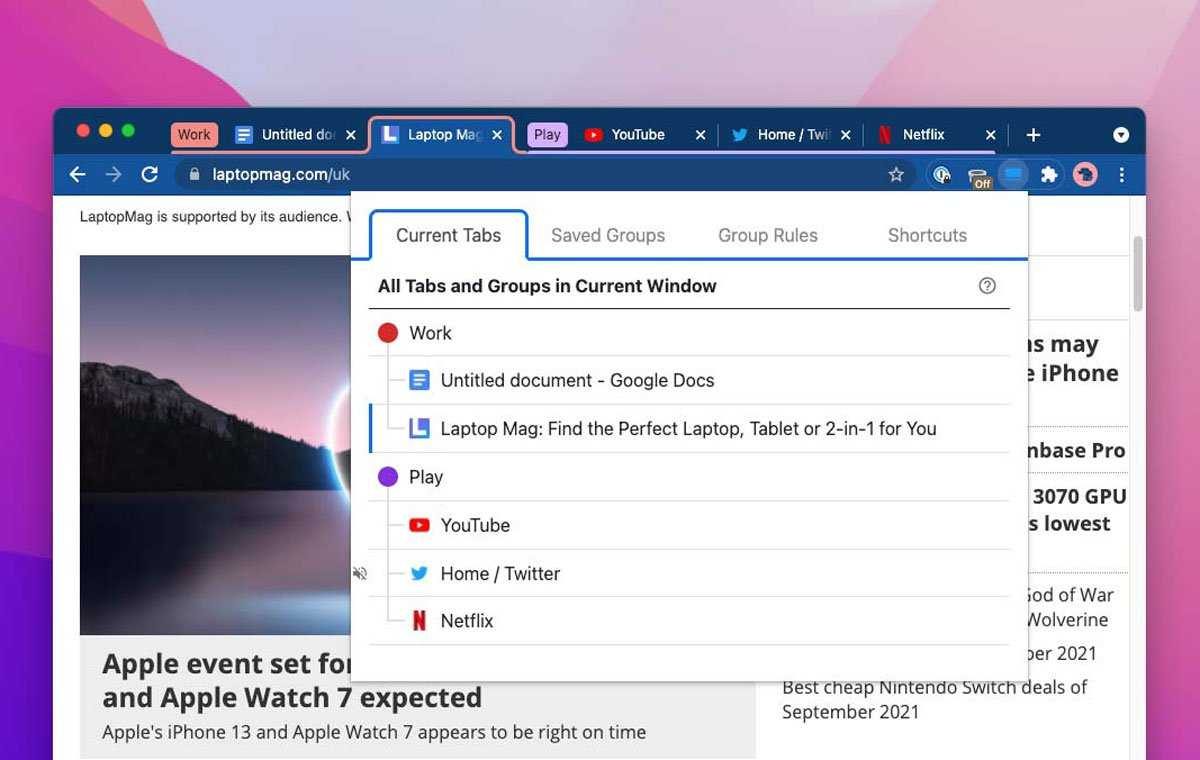 بیشتر بخوانید:
بیشتر بخوانید: