گاهی اوقات دیده شده که کاربران با آپدیت سیستم عامل ویندوز 10 خود، با کندی آن مواجه میشوند و کند شدن ویندوز 10 بویژه پس از به روز رسانی به یکی از دغدغههای مهم کاربران تبدیل شده است. البته اهمیت بهروزرسانی و آپدیت بودن دیوایسها و سیستم عاملها امروزه بر هیچ کسی پوشیده نیست. در گذشته بسیاری از کاربران به دلایل مختلف و غیر علمی از بهروزرسانی دیوایس خود مخصوصاً دیوایسهای ویندوزی جلوگیری میکردند تا مبادا سیستم آنها بعد از نصب آپدیت دچار مشکلات متعددی شود. به بیانی دیگر آنها بهروزرسانی را امری غیرضروری تلقی میکردند که تنها حجم زیادی از حافظهی سیستمشان را اشغال میکند و عملاً بی فایده است. اما خوشبختانه، این طرز فکر غلط این روزها تغییر کرده و کاربران همواره سعی میکنند سیستمهای خود را بهروز نگه دارند.
اگر شما هم جزو آن دسته از کاربرانی هستید که ویندوز 10 شما بعد آپدیت کند شده یا از ترس کند شدن آن را بهروز نمیکنید، باید بگوییم که این مطلب مخصوص شماست. زیرا در این مقاله ما قصد داریم تا روشهایی را به شما معرفی کنیم که با آنها بتوانید به راحتی دلایل کند شدن ویندوز 10 را از بین ببرید، پس خواندن این مقاله را از دست ندهید. پیش از اینکه به بررسی این راهها بپردازیم بد نیست نگاهی به دلایل احتمالی کند شدن سیستم بعد از آپدیت در ویندوز 10 بیاندازیم.
علت کند شدن ویندوز 10 بعد از آپدیت
همانطور که در ابتدای مقاله توضیح دادیم، به طور کلی فرآیند بهروزرسانی پروسه مفیدی محسوب میشود. در واقع بهروزرسانی اولین خط دفاعی سیستم عامل در برابر نرمافزارهای مخرب و ویروسها به شمار میرود. مایکروسافت با ارائهی آپدیتهای متعدد در کنار بهبود عملکرد سیستم عامل خود، قابلیتهای جدیدی هم به آن اضافه میکند. با این حال اگر بهروزرسانی سیستم با هدف بهبود عملکرد سیستم در اختیار کاربران قرار میگیرد، دلیل کند شدن ویندوز 10 بعد از آپدیت چیست؟
بر اساس آخرین تحقیقات انجام شده سه عامل در کند شدن ویندوز 10 بعد از آپدیت نقش دارند:
- بهروزرسانیهای دارای باگ
- فایلهای خراب سیستم
- برنامههایی که در پیشزمینه در حال فعالیت هستند
اینها تنها سه دلیل کند شدن سیستم عامل شما پس از نصب آپدیت هستند. اما به هر حال با معرفی روشهای از بین بردن این مشکل در که ادامه به بررسی آنها میپردازیم، شما میتوانید با خیال راحت ویندوز 10 خود را بهروز کرده و از قابلیتهای خوب آن بهرهمند شوید.
رفع مشکل کند شدن ویندوز 10 بعد از آپدیت
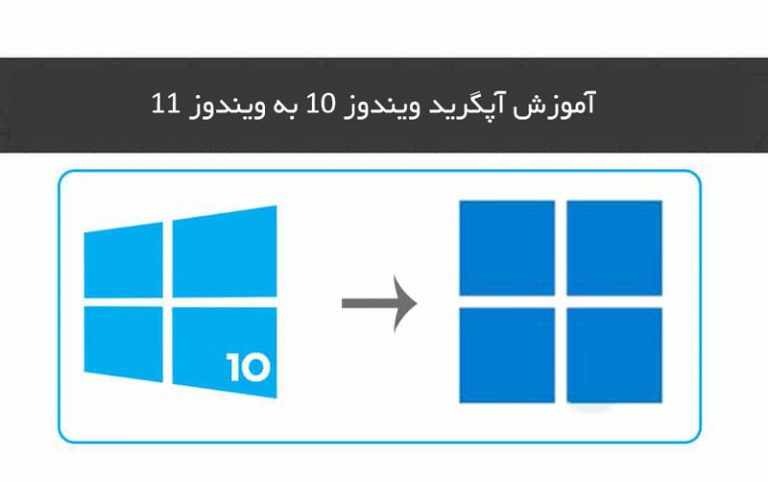 بیشتر بخوانید: آموزش آپگرید ویندوز 10 به ویندوز 11
بیشتر بخوانید: آموزش آپگرید ویندوز 10 به ویندوز 11
1. به نسخهی قبلی ویندوز 10 برگردید
اگر نصب بهروزرسانیهای جدید موجب کاهش سرعت ویندوز 10 شما شدهاند، شما میتوانید از قابلیت خود ویندوز استفاده نمایید و آپدیتی را که نصب کردید پاک کنید. برای بازگشت به نسخهی قبلی ویندوز و حذف بهروزرسانیها شما باید از مسیر Settings > Update & Security > Windows Update > View update history استفاده کنید.
سپس، بر روی گزینهی «Uninstall Updates» کلیک کنید. در این قسمت شما لیستی از تمام بهروزرسانیهای نصب شده را مشاهده خواهید کرد. پس از آن میتوانید آپدیتهایی که فکر میکنید باعث کند شدن ویندوز 10 شدهاند را پاک کنید. با این کار شما بهروزرسانیهایی که موجب کند شدن سیستم شدهاند را پاک کرده و عملکرد ویندوز 10 را به مانند روزهای قبلی برمیگردانید.
![]()
2. فایلهای خراب یا آسیب دیده را تعمیر کنید
گاهی اوقات به دلایل مختلفی نظیر مشکلات شبکه در حین دانلود یا موارد دیگر، بهروزرسانی سیستم به درستی به پایان نمیرسد و همین عامل میتواند فایلهای موجود در این بهروزرسانی را تخریب کند و به آنها آسیب برساند. بدیهی است که نصب چنین بهروزرسانی، ویندوز شما را علاوه بر مشکل کند شدن ویندوز 10 با مسائل احتمالی بیشتری روبرو خواهد کرد. اما شما میتوانید این فایلهای خراب آپدیت را با ابزار رایگان «System File Checker» مایکروسافت تعمیر کرده و سپس به نصب آن اقدام نمایید. در واقع این ابزار فایلهای سیستم ویندوز را اسکن کرده و سپس آنها را تعمیر میکند.
برای استفاده از این ابزار، ابتدا شما باید از «Command Prompt» استفاده کنید. برای این کار مراحل زیر را انجام دهید:
1.به نوار جستجوی منوی استارت بروید و عبارت Command Prompt را تایپ کنید.
2. نشانگر ماوس را روی بالاترین گزینه قرار دهید و کلیک راست کنید. در منوی باز شده، گزینهی «Run as administrator» را انتخاب کنید.
3. در این بخش، عبارت sfc /scannow را تایپ کرده و کلید Enter را فشار دهید.
پس از تکمیل اسکن، سیستم خود را ریبوت کنید. اگر با خرابی فایل مواجه شده باشید، با این روش چنین مشکلی برطرف میشود، با این حال اگر دستور SFC نتوانست فایلهای شما را بازیابی کند، راه زیر را امتحان کنید:
دستور DISM را اجرا کنید
اگر دستور SFC نتوانست به درستی فایلهای آپدیت را تعمیر کند، بهتر است از دستور DISM استفاده کنید. DISM یکی دیگر از ابزارهای تشخیصی ویندوز است که توسط مایکروسافت طراحی شده است. این دستور قدرتمندتر از SFC محسوب میشود و فایلهای ایمیج سیستم را تعمیر میکند.
برای اجرای این دستور، Command Prompt را با دسترسی ادمین باز کنید. در پنجرهی ظاهر شده دستور DISM /Online /Cleanup-Image /CheckHealth را وارد کرده تا وجود ایمیج خراب بررسی شود.
اگر هیچ مشکلی در فایلهای آپدیت پیدا نشد، شما میتوانید یک اسکن پیشرفتهتر را از طریق دستور Dism /Online /Cleanup-Image /ScanHealth اعمال کنید.
توجه داشته باشید که این روند ممکن است مدتی طول بکشد. اگر با دستور بالا توانستید فایل خرابی را شناسایی کنید، با استفاده از دستور Dism /Online /Cleanup-Image /RestoreHealth، فایلهای جدید را دانلود و جایگزین فایلهای آسیب دیده کنید. پس از این کار، سیستم خود را ریاستارت کرده و دوباره با اجرای دستور SFC خطاها و اشکالات موجود در فایلهای بهروزرسانی را برطرف کرده و سپس اقدام به نصب آنها نمایید.
 بیشتر بخوانید: ساخت ایمیل در ویندوز 10
بیشتر بخوانید: ساخت ایمیل در ویندوز 10
3. برنامههای فعال در پیشزمینه را غیرفعال کنید
یکی دیگر از روشهای معروف برای رفع کند شدن ویندوز 10 پس از نصب بهروزرسانی، غیرفعال کردن برنامههای فعال در پیشزمینه است.
همانطور که میدانید سیستم عامل مایکروسافت به برنامههای پیشفرض بیشماری مجهز شده و حتی زمانی که از آنها استفاده نمیکنید، در پیشزمینه اجرا میشوند. با این حال برای اینکه سیستم شما عملکرد مناسبی داشته باشد، به برخی از آنها نیازی ندارید.
علاوه بر اینها، این برنامهها بدون اطلاع شما حجم بسیار زیادی از حافظهی رم و پردازندهی سیستم شما را اشغال میکنند. اگر این برنامهها فعال نباشند، حجم استفاده شدهی آنها آزاد میشوند و کمتر با مشکل کند شدن ویندوز 10 مواجه میشوید. برای غیرفعالسازی این برنامهها، کافی است مراحل زیر را دنبال کنید:
- به تنظیمات ویندوز مراجعه کنید.
- سپس از طریق مسیر Privacy > Background Apps این بخش را پیدا کنید.
- در این بخش شما قادر خواهید که همهی برنامههایی که در پیشزمینه در حال اجرا هستند را مشاهده کنید. با کمی بررسی میتوانید برنامههای غیرضروری را غیرفعال کنید تا در پس زمینه اجرا نشوند و حجم پردازنده و حافظهی رم استفاده شدهی آنها آزاد شود.
- سپس کامپیوتر خود را ریاستارت کرده و از تأثیر این اقدام روی سرعت ویندوز 10 خود بهره ببرید.
4. حالت عیبیابی Clean Boot را اجرا کنید
«Clean boot» در واقع فرآیند راهاندازی یک سیستم کامپیوتری است که در آن فقط مهمترین فایلها و خدمات مورد نیاز سیستم عامل ویندوز در اختیار شما قرار گرفته میشود. به بیانی دیگر این حالت به زمانی از بوت کردن اطلاق میشود که شما برای عیبیابی و رفع مشکل خود وارد مرحله عیبیابی در ویندوز میشوید. در حالت عیبیابی Clean Boot شما در واقع با اجرای ویندوز با کمترین نیازهای ممکن و مانند زمانی که شما ویندوز خود را برای اولین بار نصب کردهاید برخورد میشود. بدین ترتیب شما قادر خواهید بود تا برنامههای جدیدی که موجب کند شدن سیستم شدهاند را شناسایی کنید. برای اجرای Clean boot مراحل زیر را دنبال کنید:
1. در نوار جستجوی ویندوز 10 عبارت «msconfig» را تایپ کرده و روی برنامهی «System Configuration» کلیک کنید.
2. در تب Services، گزینهی «Hide all Microsoft Services» را انتخاب کرده و سپس روی گزینهی «Disable All» کلیک کنید.
3. زیر تب «Startup»، روی گزینهی «Open Task Manager» کلیک کنید.
4. در تب «Startup»، تمام برنامهها را انتخاب کرده و غیرفعال کنید. شما همچنین میتوانید روی فرآیندهای پیشزمینه کلیک کرده و از منو ظاهر شده، گزینهی «Disable» را انتخاب کنید.
5. Task Manager را ببندید.
6. در تب Startup در System Configuration روی گزینهی OK کلیک کنید. پس از انجام تمام مراحل فوق، سیستم خود ریبوت کرده و اکنون میتوانید از Clean boot بهره ببرید.
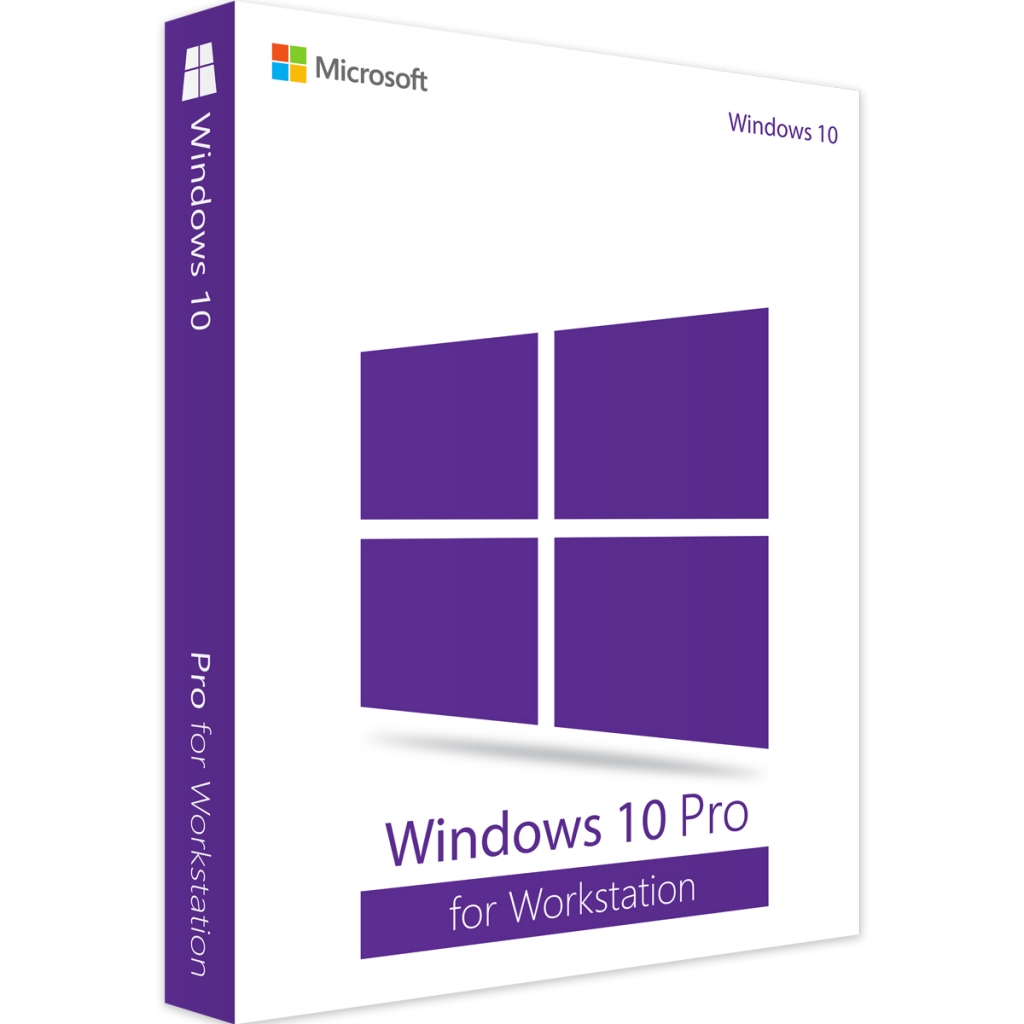 بیشتر بخوانید: فعال سازی قانونی ویندوز 10
بیشتر بخوانید: فعال سازی قانونی ویندوز 10
5. Windows System Restore را اجرا کنید
System Restore یک ابزار بازیابی در ویندوز است که به شما اجازه میدهد اطلاعات و دادههایی معینی را با استفاده از تغییر حالت سیستم عامل ویندوز بهدست آورید. با استفاده از این ابزار میتوان فایلهای مهم ویندوز و تنظیماتی مانند درایورها، کلیدهای ریجیستری، فایلهای سیستمی، برنامههای نصب شده، و غیره را به نسخه و تنظیمات قبلی خود بازگردانی کنید. در واقع استفاده از این ابزار ویندوز شما را به وضعیتی میبرد که مشکلی در عملکرد آن وجود نداشته است.
ویندوز 10 همانند اکثر سیستم عاملهای ویندوز بهصورت خودکار نقطهی بازیابی سیستم System Restore Point را وقتی که بوت میشوند، ایجاد میکنند. علاوه بر این کاربران میتوانند بهصورت دستی و هر زمانی که بخواهند نقطهی بازیابی برای ویندوز خود ایجاد کنند. طرز کار نقاط بازیابی به این صورت است که در زمان عملکرد خوب سیستم، از تنظیمات کامپیوتر شما نسخهی ذخیرهای تهیه میکنند تا اگر عاملی باعث مشکل شد شما با خیال راحت بتوانید شرایط را به بهترین حالت ممکن آن برگردانید.
شما میتوانید از مراحل زیر برای استفاده از این ابزار کاربردی ویندوز 10 بهره ببرید:
1. در نوار جستجو منوی استارت عبارت «System Restore» را تایپ کرده و سپس روی گزینه «Create a restore point» کلیک کنید.
2. پنجرهای با نام «System Properties» برای شما به نمایش در میآید.
3. در این پنجرهی ظاهر شده، روی تب «System Protection» کلیک کرده و سپس گزینهی «System Restore» را انتخاب کنید. در اینجا باید به نکتهای اشاره کنیم؛ اگر شما نمیتوانید روی این گزینه کلیک کنید، سیستم شما هنوز نقطهی بازیابی ندارد و نمیتوانید سیستم خود را بازیابی کنید.
4. پنجرهی جدیدی در این مرحله به شما نشان داده میشود که باید روی Next کلیک کنید.
5. نقطهی بازیابی مد نظر خود را انتخاب کرده و روی گزینهی اسکن کلیک کنید تا از برنامههایی که تحت تأثیر آن قرار میگیرند، آگاه شوید.
6. سپس برای شروع پروسهی بازیابی روی گزینهی Next کلیک کنید.
7. در نهایت روی گزینهی Finish کلیک کنید.
بعد از اتمام این مراحل، سیستم شما به نقطهی بازیابی قبلی باز میگردد. اگر تمامی این روشها را امتحان کردید و تأثیری در سرعت سیستمتان نداشته است، به عنوان آخرین راه حل به شما ریست فکتوری ویندوز را پیشنهاد میدهیم. با این کار تمامی اطلاعات و برنامههای شما از روی سیستم پاک خواهد شد.
بر اساس آخرین گزارشها، هر ساله بدافزارها باعث ایجاد ضررهای مالی بسیار سنگینی برای کاربران مختلف در سراسر جهان میشوند. یکی از دلایل مهم این اتفاق ناگوار، این است که کاربران نرمافزارهای مهم یا سیستم عامل خود را بهروزرسانی نمیکنند و این اقدام به بدافزارها اجازه میدهند تا از خلاهای موجود در نرمافزارها نهایت بهره را برده و از آنها در جهت رسیدن به منافعشان سوء استفاده کنند. حفرههای امنیتی ویندوز شما میتواند در عرض چند ساعت توسط افراد سودجو شناسایی شود. بنابراین هنگامی که نوتیفیکیشن بهروزرسانی سیستم و یا ویندوز خود را مشاهده میکنید، ساده از آن عبور نکنید و برای نصب آن اقدام نمایید شما تا سیستم خود در برابر حملات بدافزارها مجهز کنید.
در این مقاله ما به بررسی روشهای برطرف کردن کند شدن ویندوز 10 پس از نصب بهروزرسانیهای ویندوز پرداختیم و 5 راهحل موثر در افزایش سرعت سیستم را به صورت کاملاً ساده و راحت به شما کاربران آموزش دادیم. امیدواریم از خواندن این مطلب لذت برده باشید و اگاهی از این روشها بتواند به شما در افزایش سرعت ویندوزتان کمک کند.
8,490,000
تومان
32,030,000
تومان
منبع: Makeuseof