ویندوز
-
فناوری اطلاعات
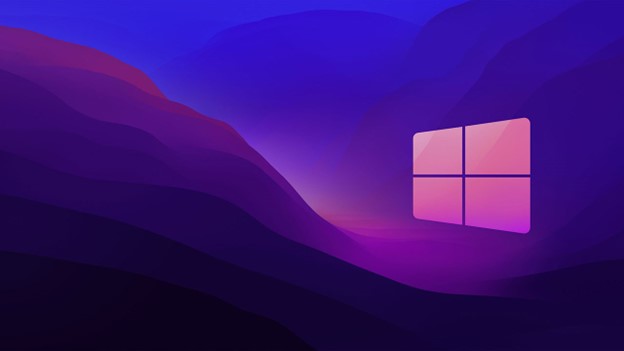
ترفندهای ویندوز 10 پرو که باید بدانید: افزایش کارایی و بهرهوری با استفاده از نکات و تنظیمات پنهان
مشکلی که بیشتر مطالب مرتبط با بهبود سرعت ویندوز 10 پرو دارند در این موضوع خلاصه میشود که اعلام میدارند…
-
اپلیکیشن و نرمافزار
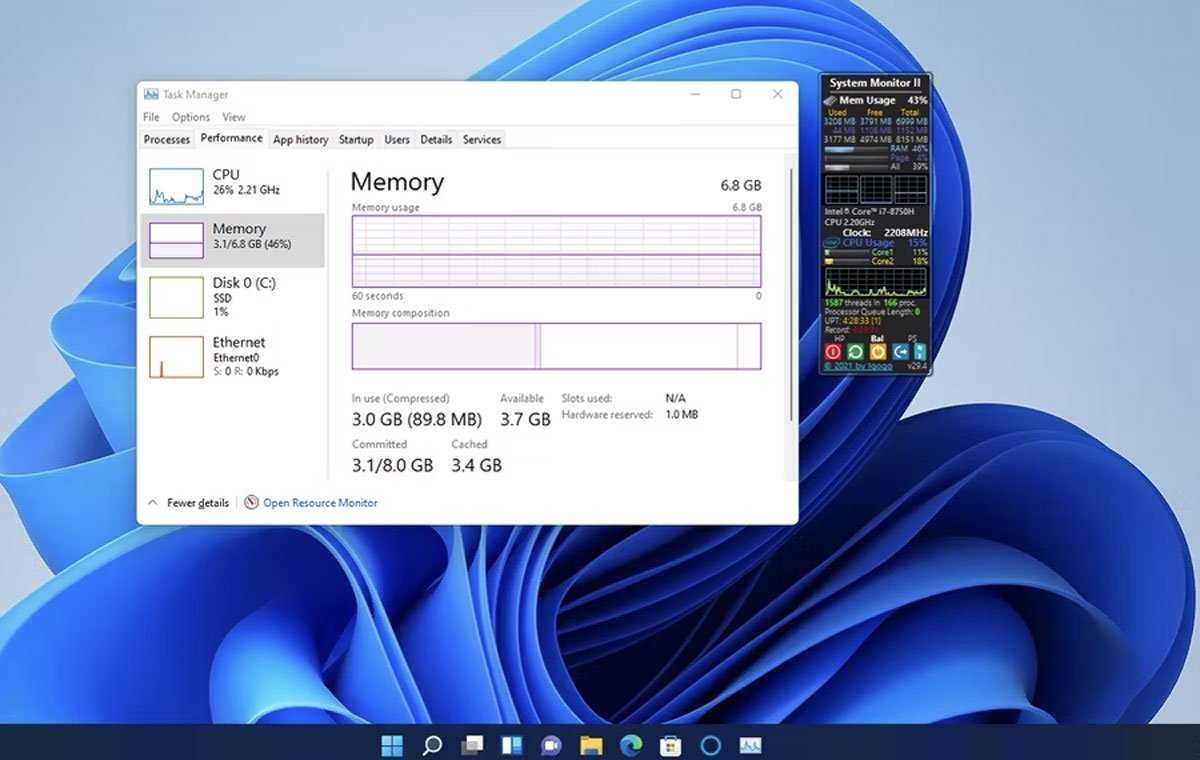
چگونه وضعیت رم و پردازنده و کارت گرافیک را در ویندوز 11 بررسی کنیم؟
نظارت بر منابع سیستم، به ویژه در زمان بروز مشکلاتی مانند کندی یا نقص فنی، از اهمیت بالایی برخوردار است.…
-
اپلیکیشن و نرمافزار

15 ابزار عیبیابی ویندوز برای بررسی سلامت کامپیوتر؛ شناسایی سریع و فوری
با ابزار عیبیابی ویندوز شما میتوانید ابتدا سلامت کامپیوتر خود را چک کرده و سپس برای حل ایرادات اقدام کنید.…
-
اپلیکیشن و نرمافزار

چگونه دو پوشه مختلف را در ویندوز مقایسه کنیم؟
بسیاری از افراد به دنبال راههای مختلفی هستند تا به این وسیله بتوانند دو پوشه را در ویندوز 10 یا…
-
اپلیکیشن و نرمافزار

چگونه برنامههای نصب شده در ویندوز 11 را به درایو دیگری انتقال دهیم؟
آیا فضای ذخیرهسازی در یکی از درایوهای کامپیوتر شما به اتمام رسیده و به فکر انتقال برنامههای نصب شده در…
-
اپلیکیشن و نرمافزار
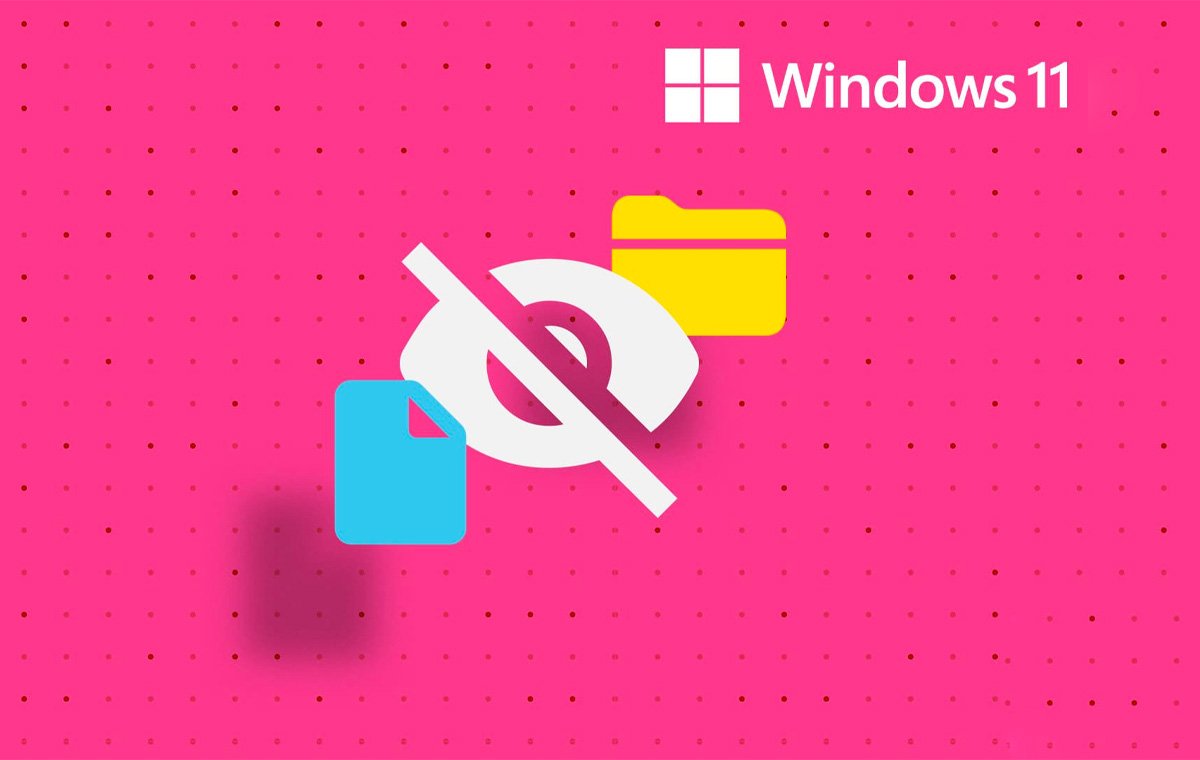
چگونه فایلها و پوشهها را در ویندوز 11 پنهان کنیم؟
افراد اطلاعات مختلفی را در سیستمهای کامیوتری خود ذخیره میکنند و در برخی موارد تمایل دارند تا این اطلاعات را…
-
اپلیکیشن و نرمافزار
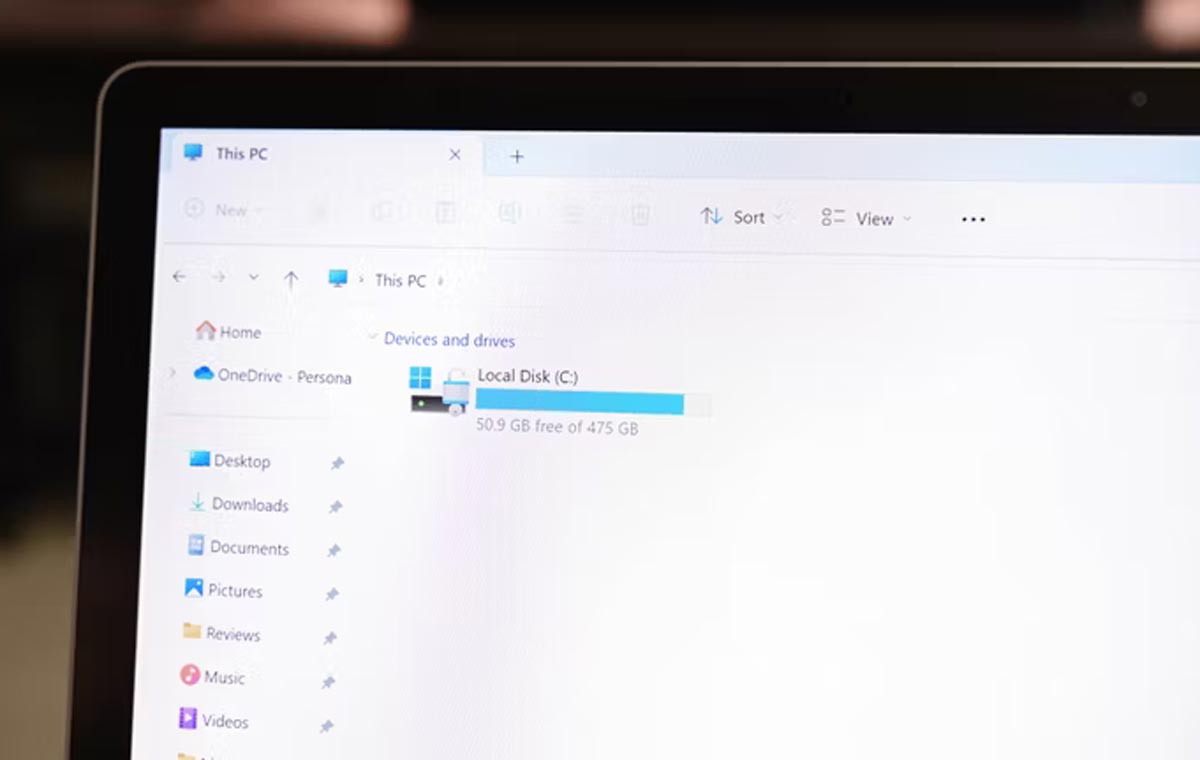
چگونه هارد درایو یا SSD را در ویندوز 11 فرمت کنیم؟
فرمت کردن هارد درایور یا حافظه SSD در ویندوز 11 به آسانی انجام میشود و اصلا کار سختی نیست. در…
-
اپلیکیشن و نرمافزار
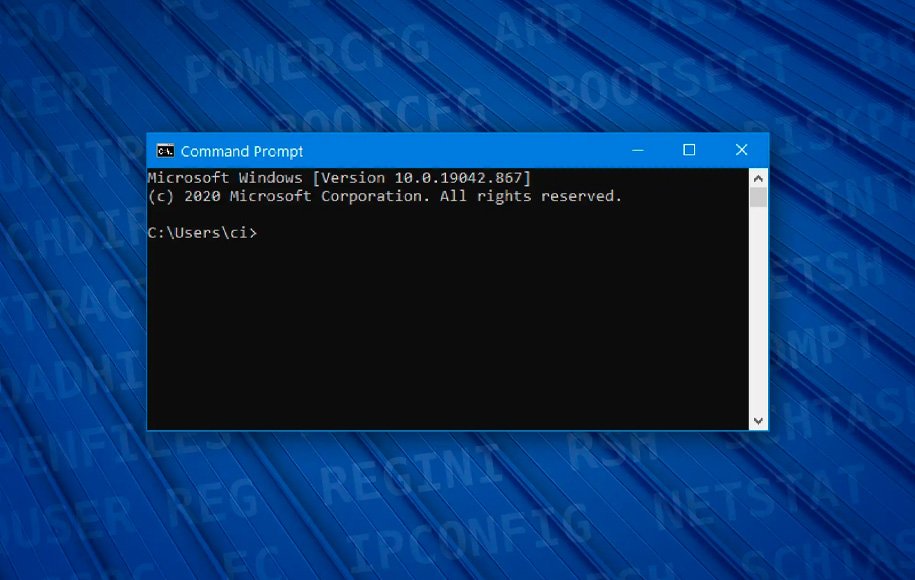
آموزش گامبهگام پاک کردن فایلهای اضافی ویندوز
.پاک کردن فایلهای اضافی ویندوز به بهبود عملکرد و آزادسازی فضای ذخیرهسازی کمک بسیاری میکند. ویندوز چندین ابزار داخلی برای…
-
اپلیکیشن و نرمافزار

چگونه در ویندوز 11 فایلهای مخفی را نمایش دهیم؟
در ویندوز 11 به راحتی میتوانید کاری کنید که فایلها و پوشههای مخفی نمایش داده شوند. برای این کار مطابق…
-
اپلیکیشن و نرمافزار
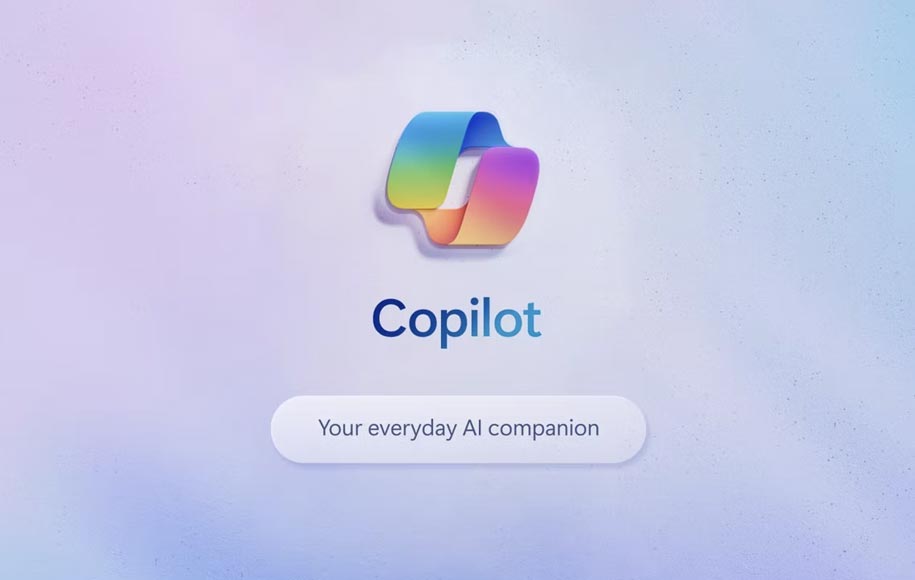
چگونه از هوش مصنوعی Copilot در ویندوز 11 استفاده کنیم؟
در آپدیت جدید ویندوز 11، هوش مصنوعی Copilot به این سیستمعامل اضافه شده که امکانات جذابی را در اختیار کاربر…