نکته و ترفند
- اپلیکیشن و نرمافزار
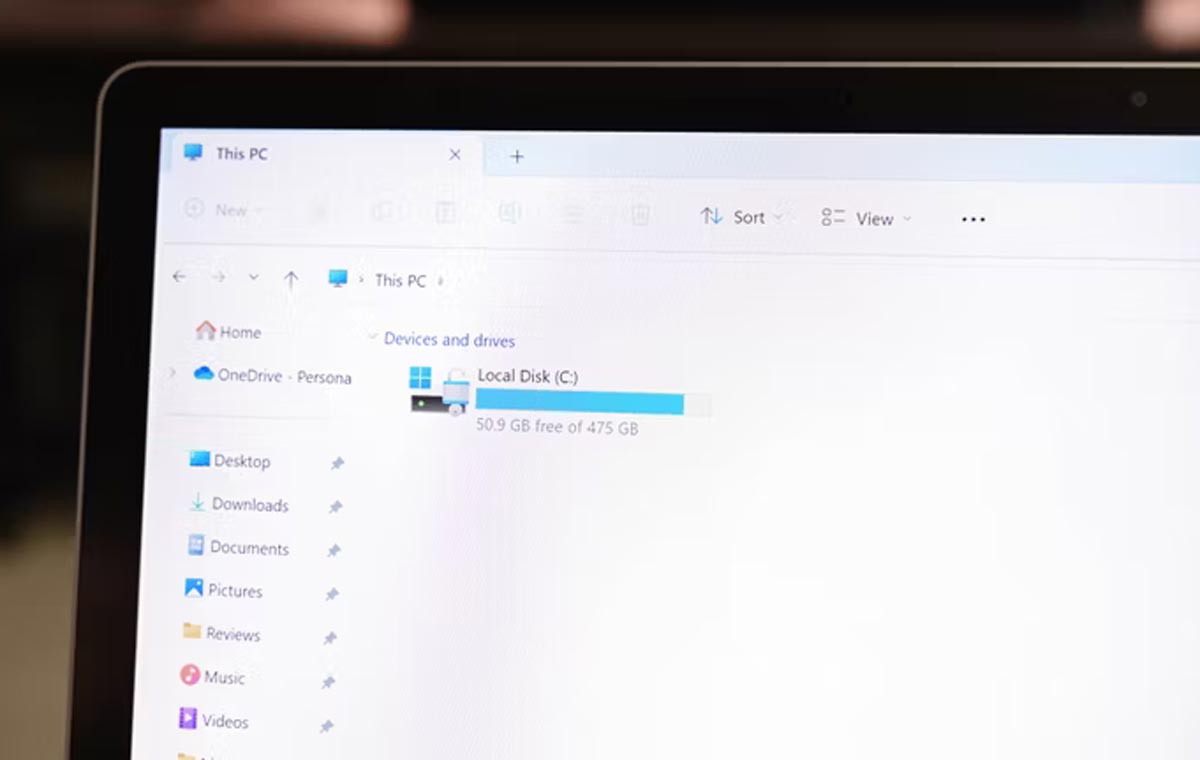
چگونه هارد درایو یا SSD را در ویندوز 11 فرمت کنیم؟
فرمت کردن هارد درایور یا حافظه SSD در ویندوز 11 به آسانی انجام میشود و اصلا کار سختی نیست. در ویندوز برای انجام این کار روشهای مختلفی وجود دارد که در این مطلب به سادهترین روش یعنی روش مربوط به فایل اکسپلورر میپردازیم. 9,389,000 تومان 17,010,000 تومان اول از همه باید راهی محیط فایل اکسپلورر شوید. برای این کار روشهای مختلفی وجود داره. مثلا میتوانید روی آیکن پوشه در تسکبار کلیک کنید یا اینکه روی آیکن منوی استارت راستکلیک کنید و در ادامه گزینهی File Explorer را انتخاب کنید. حالا باید راهی قسمت This PC شوید تا بتوانید تمام درایوها را مشاهده کنید. در لیست Devices and Drives، روی هرکدام از درایوهای موردنظر راستکلیک کنید و گزینه Format را انتخاب کنید. با این کار، پنجره Format نمایش داده میشود. در این پنجره با گزینههای زیادی روبرو میشوید که شاید برای برخی کاربران گیجکننده باشد. به همین خاطر به تمام این گزینهها میپردازیم: Capacity: این گزینه نشان میدهد که بعد از فرمت کردن هارد درایو یا حافظه SSD در ویندوز، چه مقدار ظرفیت در اختیار شما قرار میگیرد. File System: با این گزینه، میتواند ساختار داده در درایو موردنظر را تعیین کنید. معمولا میتوانید بین گزینههای FAT، FAT32، NTFS یا exFAT …
- اپلیکیشن و نرمافزار
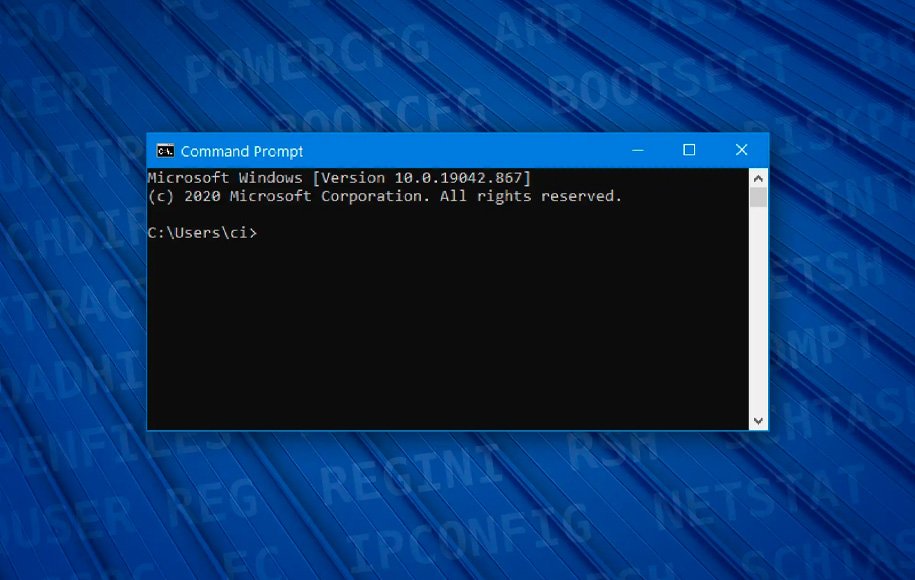
آموزش گامبهگام پاک کردن فایلهای اضافی ویندوز
.پاک کردن فایلهای اضافی ویندوز به بهبود عملکرد و آزادسازی فضای ذخیرهسازی کمک بسیاری میکند. ویندوز چندین ابزار داخلی برای پاکسازی سیستم دارد که از بین آنها می توان به Disk Cleanup اشاره کرد. ما امروز به آموزش پاک کردن فایلهای اضافی ویندوز با استفاده از Command Prompt میپردازیم. چرا بهتر است پاک کردن فایلهای اضافی ویندوز را با Command Prompt انجام دهید؟ Command Prompt یک پردازشگر فرمان داخلی است که تقریباً در تمام نسخههای ویندوز حتی ویندوز 3.1 نیز قابل استفاده است. برای بسیاری از افراد طراحی گرافیکی و رابط کاربری برنامهای که از آن استفاده میکنند، مهم است اما برخی نیز ممکن است این روش را به دلیل کاربردی بودن و داشتن مزایا بیشتر ترجیح دهند. ابزار Disk Cleanup و ویژگی Storage Sense در ویندوز 11 پاک کردن فایلهای اضافی ویندوز را تا حد زیادی آسان کردهاست. با وجود استفاده از این ابزارها، کماکان ممکن است برخی فایلها به صورت ناخواسته باقی بماند که میتوانید آنها را به صورت دستی، با پاک کردن پوشه temp حذف کنید. علاوه بر آن شما میتوانید با کمک دستورهای خاص، برای دسترسی به Disk Defragmenter، diskpart و ابزار Disk Cleanup سرعت این فرآیند را افزایش دهید. پاک کردن فایلهای اضافی ویندوز با …
- اپلیکیشن و نرمافزار

چگونه در ویندوز ۱۱ فایلهای مخفی را نمایش دهیم؟
در ویندوز 11 به راحتی میتوانید کاری کنید که فایلها و پوشههای مخفی نمایش داده شوند. برای این کار مطابق معمول روشهای مختلفی وجود دارد ولی در این مطلب به سادهترین روشها میپردازیم. قبل از انجام هر کاری، باید فایل اکسپلورر ویندوز را باز کنید که برای این کار میتوانید منوی استارت را باز کنید و سپس File Explorer را بنویسید. بعد از باز کردن این پنجره، برای انجام کارهای موردنظر به منظور نمایش فایلهای مخفی باید روشهای مطرح شده در ادامهی مطلب را دنبال کنید. 9,139,000 تومان 16,480,000 تومان روش ساده راحتترین روش برای نمایش فایلها و پوشههای مخفی در ویندوز 11 این است که در فایل اکسپلورر روی View کلیک کنید و بعد از اینکه نشانهگر ماوس روی Show قرار گرفت، گزینهی Hidden items را فعال کنید. با این کار، فایلها و پوشههای مخفی نمایش داده میشوند. البته با این کار نمیتوانید فایلهای سیستمی مخفی را مشاهده کنید که برای دسترسی به آنها باید روشهای زیر را به کار بگیرید. بهرهگیری از قسمت Options زمانی که در محیط فایل اکسپلورر قرار دارید، روی آیکن سهنقطه کلیک کنید و سپس گزینهی Options را انتخاب کنید. سپس در پنجره Folder Options، راهی تب View شوید و در لیست Advanced Settings، …
- اپلیکیشن و نرمافزار

چگونه برنامههای پسزمینه در ویندوز ۱۱ را غیرفعال کنیم؟
برای بهبود عملکرد کامپیوتر ویندوزی میتوانید کارهای مختلفی انجام دهید. یکی از این کارها، غیرفعال کردن برنامههای پسزمینه در ویندوز است. با این کار، منابع سیستم فقط در اختیار برنامههای مهمتر قرار میگیرد و راحتتر میتوانند انجام وظیفه کنند. در ادامه به روشهای مختلف برای غیرفعال کردن برنامههای پسزمینه در ویندوز ۱۱ میپردازیم. ۹,۱۴۹,۰۰۰ تومان ۱۷,۳۲۰,۰۰۰ تومان چرا باید برنامههای پسزمینه ویندوز را غیرفعال کنیم؟ برنامههایی که در پسزمینه ویندوز فعال هستند، منابع سیستم مانند رم و پردازنده را درگیر میکنند. به همین خاطر همین برنامهها میتوانند تاثیر منفی بر عملکرد کامپیوتر داشته باشند و مثلا سرعت بوت را افزایش دهند یا اینکه سرعت اجرای سایر برنامهها را پایین بیاورند. اما غیرفعال کردن برنامههای پسزمینه ویندوز، میتواند تا حدی منجر به بهبود عملکرد کامپیوتر شود. واقعیت این است که حتی اگر حین استفاده از کامپیوتر با مشکل خاصی روبرو نمیشوید، غیرفعال کردن چنین برنامههایی همچنان میتواند تاثیر زیادی داشته باشد. در ادامه به چند دلیل برای مفید بودن این کار میپردازیم تا انگیزهی بیشتری برای غیرفعال کردن برنامههای پسزمینه ویندوز پیدا کنید. بهبود عملکرد سیستم: زمانی که در پسزمینه سیستم برنامههایی فعال هستند، حتی اگر مورد استفاده قرار نگیرند، میتوانند منابع سیستم را مصرف کنند و این موضوع ممکن است …
- اپلیکیشن و نرمافزار

۷ روش برای حل مشکل بنفش شدن صفحه نمایش گوشی
بسیاری از کاربران به دلایل مختلف، متوجه ایجاد رنگ بنفش روی صفحه نمایش گوشی خود میشوند. این تغییر رنگ ممکن است بعد از چند روز افزایش یابد و حتی نیمی از صفحه گوشی را غیرقابل استفاده کند. علاوه بر آسیب سختافزاری، عوامل دیگری نیز ممکن است باعث بنفش شدن صفحه گوشی شود. این مشکل در گوشیهای سامسونگ، وان پلاس و آیفون بیشتر دیده میشود. با مشاهده این وضعیت، بهتر است پیش از مراجعه به تعمیرکار، از روشهای ذکر شده در این مقاله برای حل مشکل بنفش شدن صفحه گوشی استفاده کنید. 5,549,000 تومان 7,940,000 تومان چرا رنگ صفحه نمایش گوشی بنفش میشود؟ یکی از دلایل اصلی تغییر رنگ صفحه نمایش در موبایل، آسیبهای سختافزاری است. علاوه بر مورد ذکر شده، دلایلی مانند: دمای بالای دستگاه، فایلها و برنامههای مخرب و موارد دیگر نیز میتواند باعث بنفش شدن صفحه نمایش گوشی شود. بیایید اصول اولیه را مرور کنیم و به سراغ ترفندهای پیشرفته برویم تا با راهکارهای حرفهای، مشکل بنفش شدن صفحه در انواع موبایل را حل کنیم. حل مشکل بنفش شدن صفحه نمایش با راهاندازی مجدد ابتدا گوشی اندروید یا آیفون را مجدد راهاندازی (Reboot) کنید. برای راهاندازی مجدد در اندروید از بخش Power button گزینه Restart را انتخاب کنید. …
- اپلیکیشن و نرمافزار
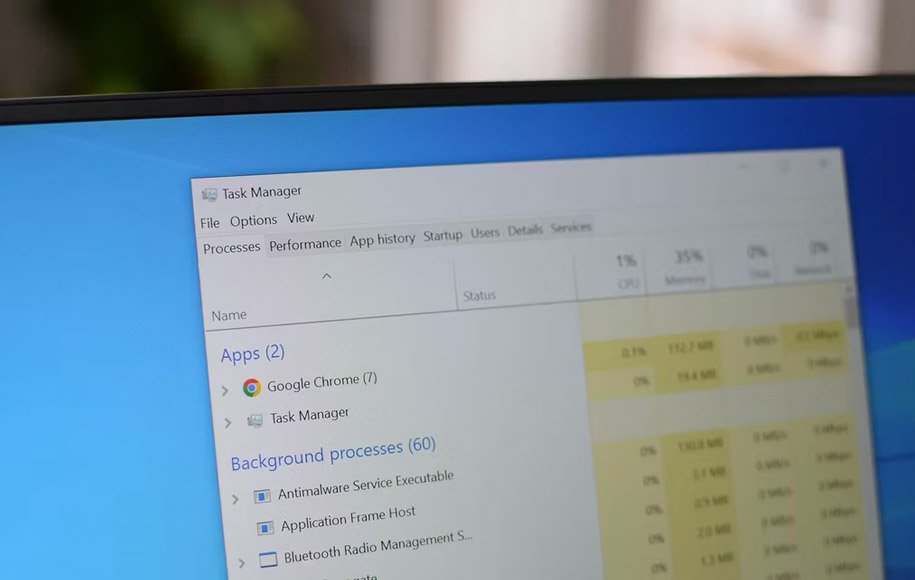
راهنمای جامع تسک منیجر ویندوز؛ هر آنچه باید بدانید
تسک منیجر ویندوز یکی از ابزارهای بسیار کاربردی این سیستمعامل است که بسیاری از کاربران همواره از بخشی از امکانات آن در شرایط مختلف بهره میبرند. اما در این میان واقعیت این است که تسک منیجر امکانات بسیار زیادی را ارائه میدهد که بخش بزرگی از کاربران از قابلیتهای متنوع آن استفاده نمیکنند. در این مطلب به قابلیتهای تسک منیجر ویندوز میپردازیم و تصاویر ارائه شده هم مربوط به ویندوز 10 هستند. باید خاطرنشان کنیم در ویندوز 11 تسک منیجر با بازطراحی روبرو شده و بنابراین در این سیستمعامل، این قابلیتها را با ظاهر متفاوتی خواهید دید. 9,720,000 تومان 9,490,000 تومان چگونه تسک منیجر ویندوز را باز کنیم؟ برای باز کردن تسک منیجر راههای متنوعی وجود دارد ولی از جمله راحتترین روشها، فشردن کلیدهای Ctrl+Shift+Esc کیبورد است و همچنین میتوانید رو تسکبار راستکلیک کنید و سپس گزینهی Task Manager را انتخاب کنید. برخی کاربران هم برای باز کردن این ابزار، کلیدهای Ctrl+Alt+Delete را فشار میدهند و سپس در صفحهی باز شده روی Task Manager کلیک میکنند. حالت سادهی تسک منیجر زمانی که برای اولین بار تسک منیجر ویندوز را باز میکنید، با یک پنجرهی ساده و کوچک روبرو میشوید. در این پنجره لیستی از برنامههای در حال اجرا نمایش داده …
- اپلیکیشن و نرمافزار
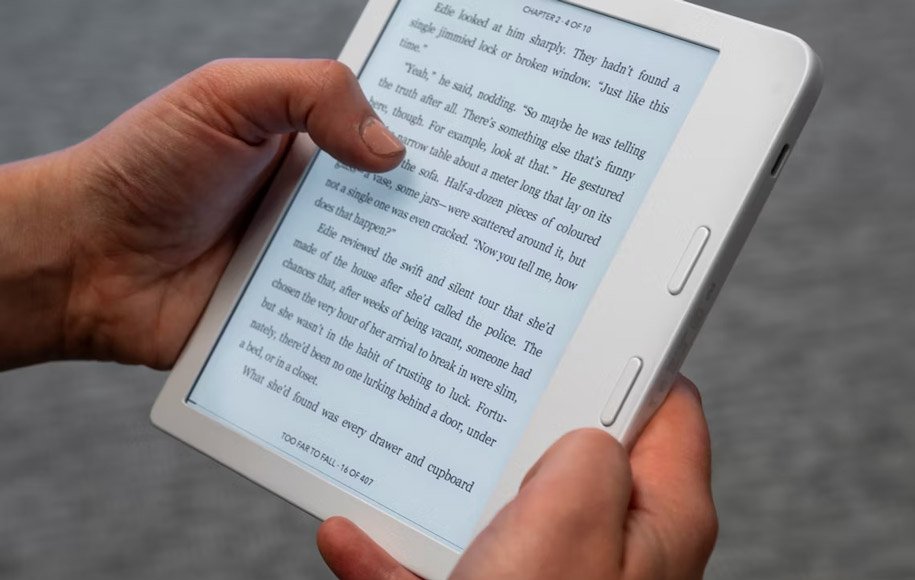
فایل EPUB چیست و چگونه آن را باز کنیم؟
اگر اهل مطالعهی کتابهای الکترونیکی باشید، پس به احتمال زیاد با فرمت EPUB روبرو شدهاید. اما فایل EPUB دقیقا چه ویژگیهایی دارد و چگونه میتوانیم چنین فایلی را باز کنیم و محتوای آن را بخوانیم؟ در ادامه همراه ما باشید. فایل EPUB چیست؟ یک فایل EPUB میتواند نوشته، تصاویر، جدول، انواع فونتها و اطلاعات متادیتا را در خود جای دهد. یکی از مهمترین مزایای فایل EPUB نسبت به PDF این است که اندازه و چینش محتوا با توجه به اندازهی نمایشگر تغییر میکند و در این زمینه انعطافپذیری بالایی دارد. به همین خاطر حتی در یک نمایشگر کوچک 3.5 اینچی هم میتوانید محتوای فایل EPUB را مطالعه کنید. با توجه به همین مشخصه، تقریبا تمام کتابخوانهای الکترونیکی از فرمت EPUB پشتیبانی میکنند. چگونه فایل EPUB را باز کنیم؟ همانطور که گفتیم، اگر اهل استفاده از کتابخوان الکترونیکی هستید، پس به احتمال زیاد بدون هیچ مشکلی و بدون نیاز به نصب اپ جدید، میتوانید از فایلهای EPUB بهره ببرید. البته در بین کتابخوانها، کیندل آمازون یک استثناء محسوب میشود و نمیتوانید به طور مستقیم فایلهای EPUB را در آن اجرا کنید. اما برای تبدیل به فرمتی که در کیندل هم قابل استفاده باشد، روشهای مختلفی وجود دارد. خوشبختانه برای لپتاپ و …
- اپلیکیشن و نرمافزار
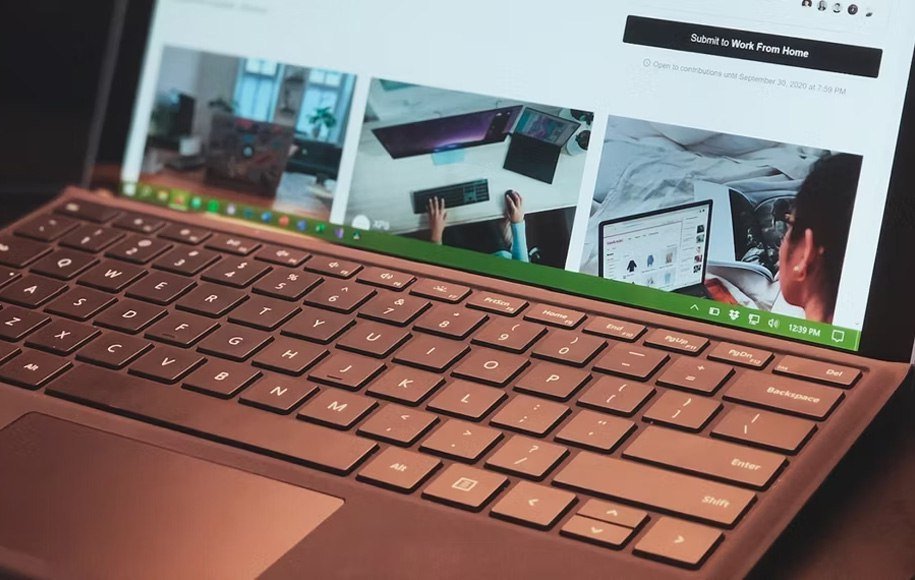
چگونه رنگ تسکبار ویندوز را تغییر دهیم؟
تسکبار (Taskbar) یا نوار وظیفه یکی از مهمترین بخشهای ویندوز است که به کاربران کمک میکند از طریق بخش start برنامههای مختلف را پیدا و سپس راهاندازی کنند. مشاهده نرمافزارهای در حال اجرا، مشاهده زمان، تاریخ و تنظیمات زبان بخش دیگری از قابلیتهای تسکبار است. بسیاری از افراد تمایل دارند تنظیمات این بخش را تغییر دهند و شخصیسازی کنند. در حالت عادی ویندوز 10 تنظیمات خاصی برای شخصیسازی در نظر نگرفته است اما به کمک نرمافزارهایی مثل Rainbow Taskbar و NiceTaskbar میتوان رنگ تسکبار و برخی ویژگیهای دیگر آن را تغییر داد. هر دو نرمافزار به کاربران کمک میکنند با تنظیمات رنگی انعطافپذیرتر، جلوههای بصری منحصر به فردی ایجاد کنند. در این مقاله به تغییر رنگ تسکبار و ایجاد افکتی جذاب به کمک دو نرم افزار ذکر شده میپردازیم. تغییر رنگ تسکبار به کمک Rainbow Taskbar Rainbow Taskbar نرم افزاری است که به شما کمک میکند رنگ تسکبار خود را عوض کنید و آن را به صورت گرادینت (Gradient) یا رنگهای دیگر بجز رنگ پیش فرض درآورید. همچنین میتوانید با این نرمافزار، لبههای منحنی (Curved edge)، تصاویر، متن و شکلهای مختلف را به تسکبار اضافه کنید. اگر تمایل دارید روی تسکبار خود یک افکت رنگینکمانی قرار دهید مسیر زیر …
- اپلیکیشن و نرمافزار

۵ روش کاربردی برای تبدیل سایت به اپ ویندوز
امروزه برای کارهای مختلف، نرمافزارهای متنوعی وجود دارد اما باز هم ممکن است تحت شرایطی قرار گیرید که لازم باشد از مرورگر و سایت برای رفع نیازهای خود استفاده کنید. اگر به طور دائم به برخی سایتها سر میزنید، میتوانید آنها را به عنوان برنامه در ویندوز نصب کنید. این یک قابلیت جالب در مرورگرهای مختلف مثل کروم، فایرفاکس و مایکروسافت اج (Microsoft Edge) است که به شما کمک میکند از یک سایت مثل یک نرمافزار استفاده کنید. در این مقاله به 5 روش کاربردی برای تبدیل سایت به برنامه در ویندوز میپردازیم. 2,500,000 2,275,000 تومان تبدیل سایت به برنامه ویندوز در مرورگر کروم برای ذخیره یک سایت به عنوان یک اپ در Google Chrome، این مراحل را دنبال کنید: سایت مورد نظر خود را در گوگل کروم باز کنید. اکنون، روی سه نقطه در گوشه بالا سمت راست کلیک کنید و سپس More tools > Create shortcut را انتخاب کنید. پس از انتخاب نام میانبر مورد نظر راهی بخش Open as window شوید و روی Create کلیک کنید. برای پاک کردن برنامه از کروم، روی سه نقطه در گوشه بالا سمت راست کلیک کنید و سپس از نوار جستجو گزینه (Uninstall X) را انتخاب کنید. منظور از X نام …
- اپلیکیشن و نرمافزار
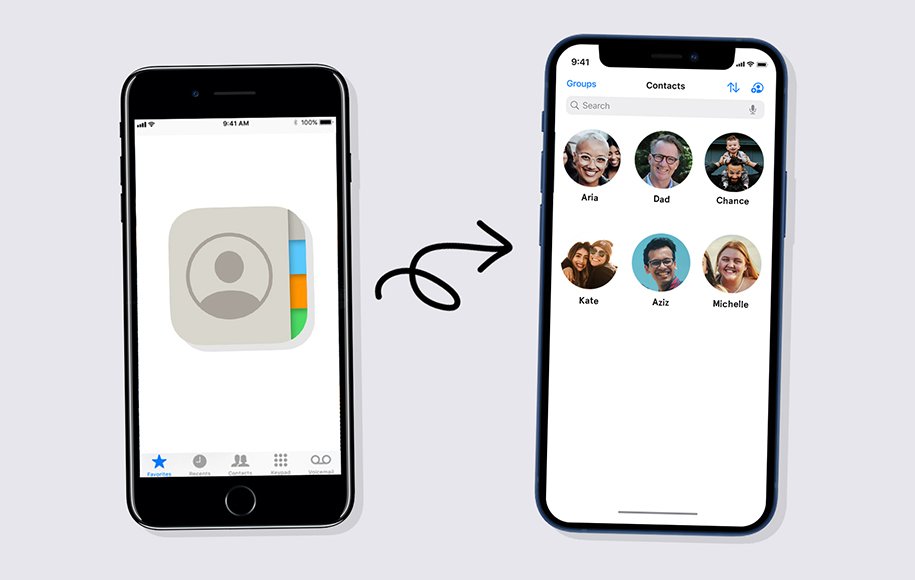
انتقال مخاطبین آیفون به آیفون؛ معرفی ۷ روش سریع و کاربردی
اگر به تازگی گوشی آیفون جدیدی خریداری کردهاید، یکی از اساسیترین کارهایی که باید انجام دهید، انتقال مخاطبین آیفون قدیمی به آیفون جدیدتان است. برای انتقال مخاطبین آیفون به آیفون روشهای مختلفی وجود دارد. در این مقاله 7 مورد از بهترین و در عین حال کاربردیترین شیوههای انتقال شماره تلفن از یک آیفون به آیفون دیگر را به شما معرفی خواهیم کرد. با هیلی بیلی مگ همراه باشید. 35,250,000 تومان 75,399,000 تومان 1. انتقال کانتکت آیفون به آیفون با استفاده از Quick Start یکی از سادهترین و آسانترین روشهای انتقال مخاطبین آیفون به آیفون استفاده از قابلیت بسیار کاربردی Quick Start اپل است. با استفاده از این روش که سرعت بالایی نیز دارد، کاربران قادرند مخاطبین و سایر دادهها را از آیفون قدیمی خود در طول راهاندازی به آیفون جدید منتقل کنند. همچنین اگر گوشی قدیمی شما اندرویدی نیز باشد، باز هم به راحتی میتوانید اطلاعات خود را از آن گوشی به آیفون خود انتقال دهید. البته پیشنیاز استفاده از این قابلیت، این است که شما از گوشی آیفون قدیمی خود یک نسخهی پشتیبان در iCloud تهیه کرده باشید یا به اینترنت پر سرعتی برای انتقال اطلاعات دسترسی داشته باشید. همچنین گوشی آیفون قدیمی شما باید حداقل از سیستمعامل iOS …